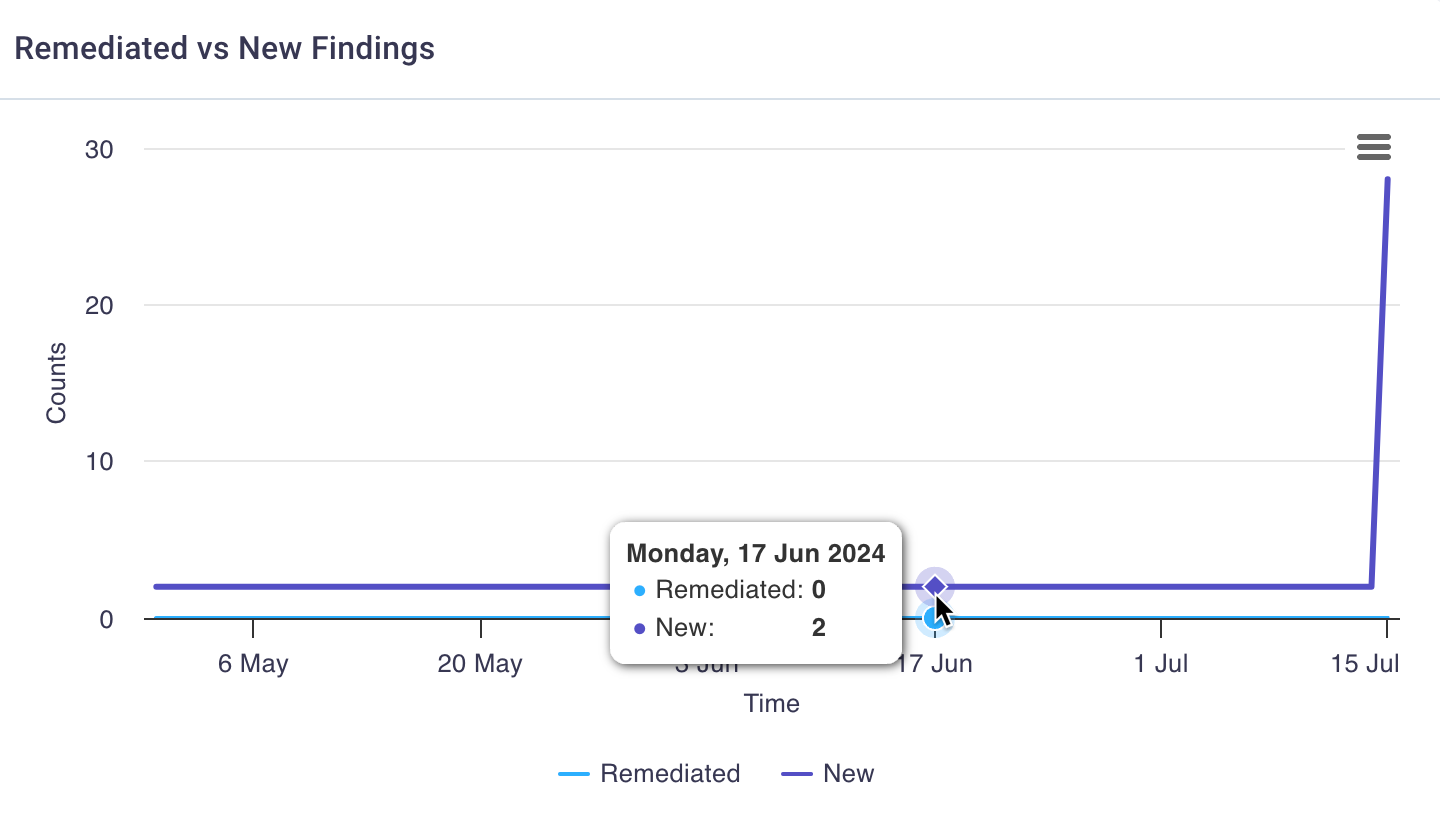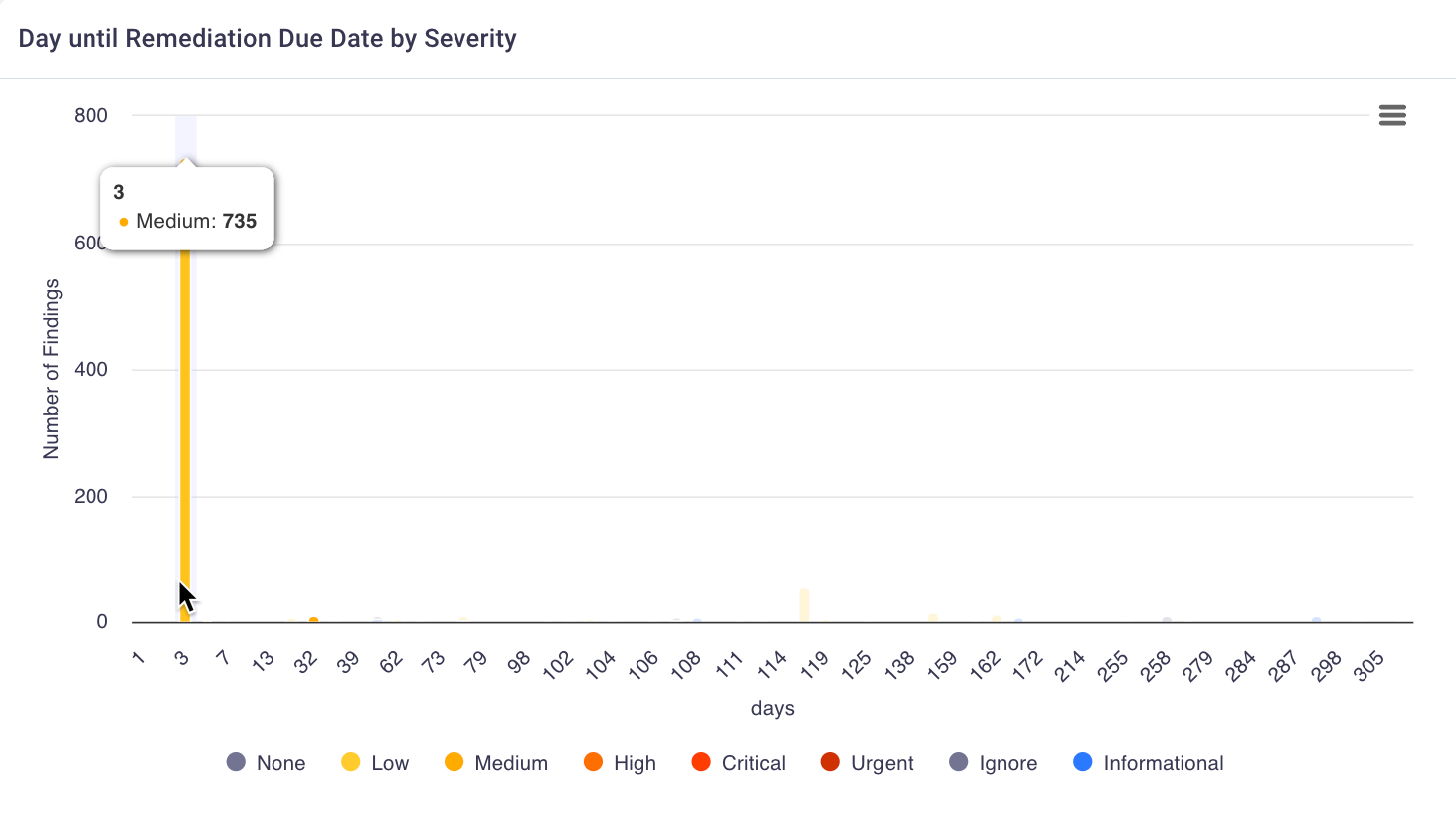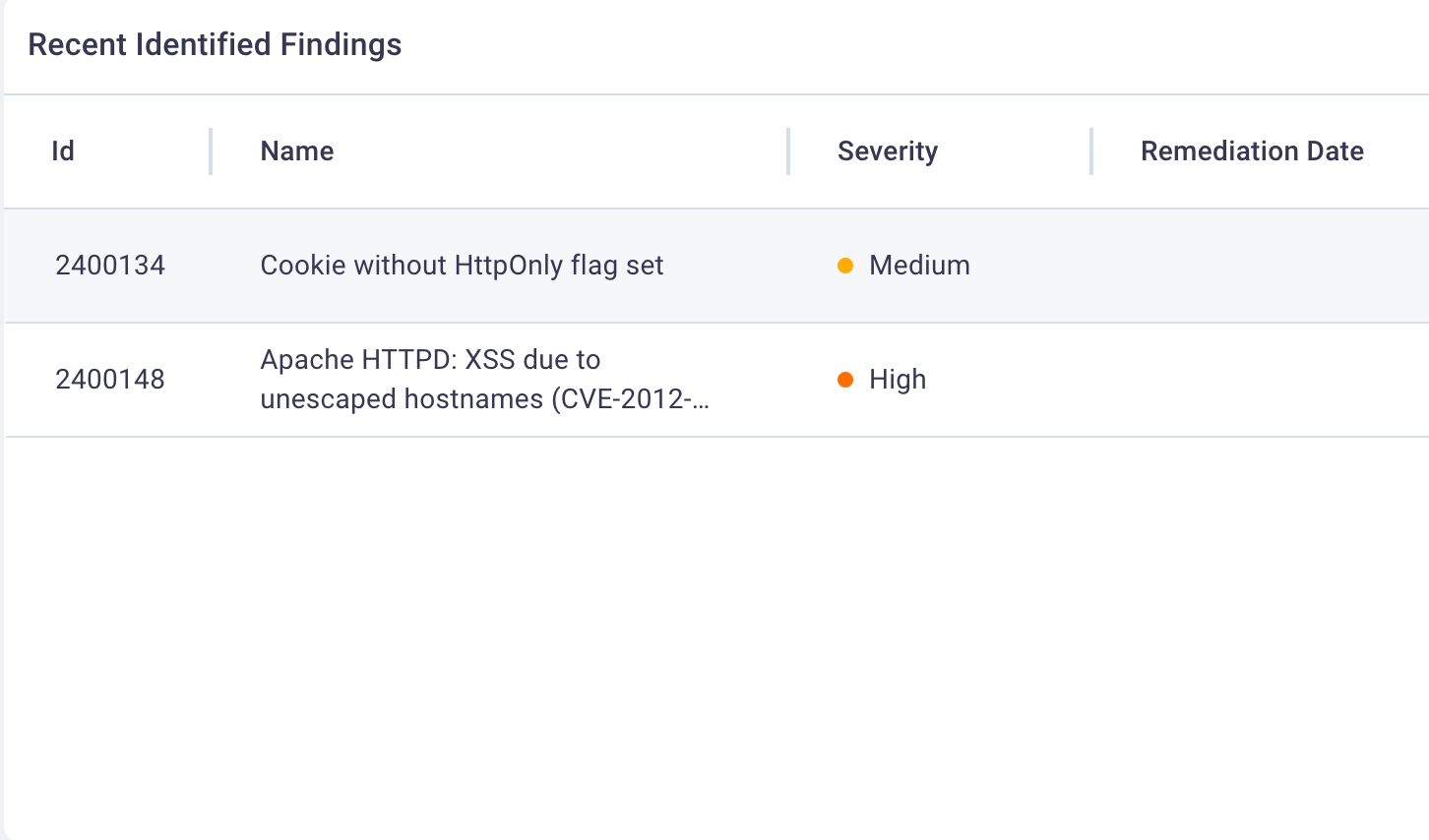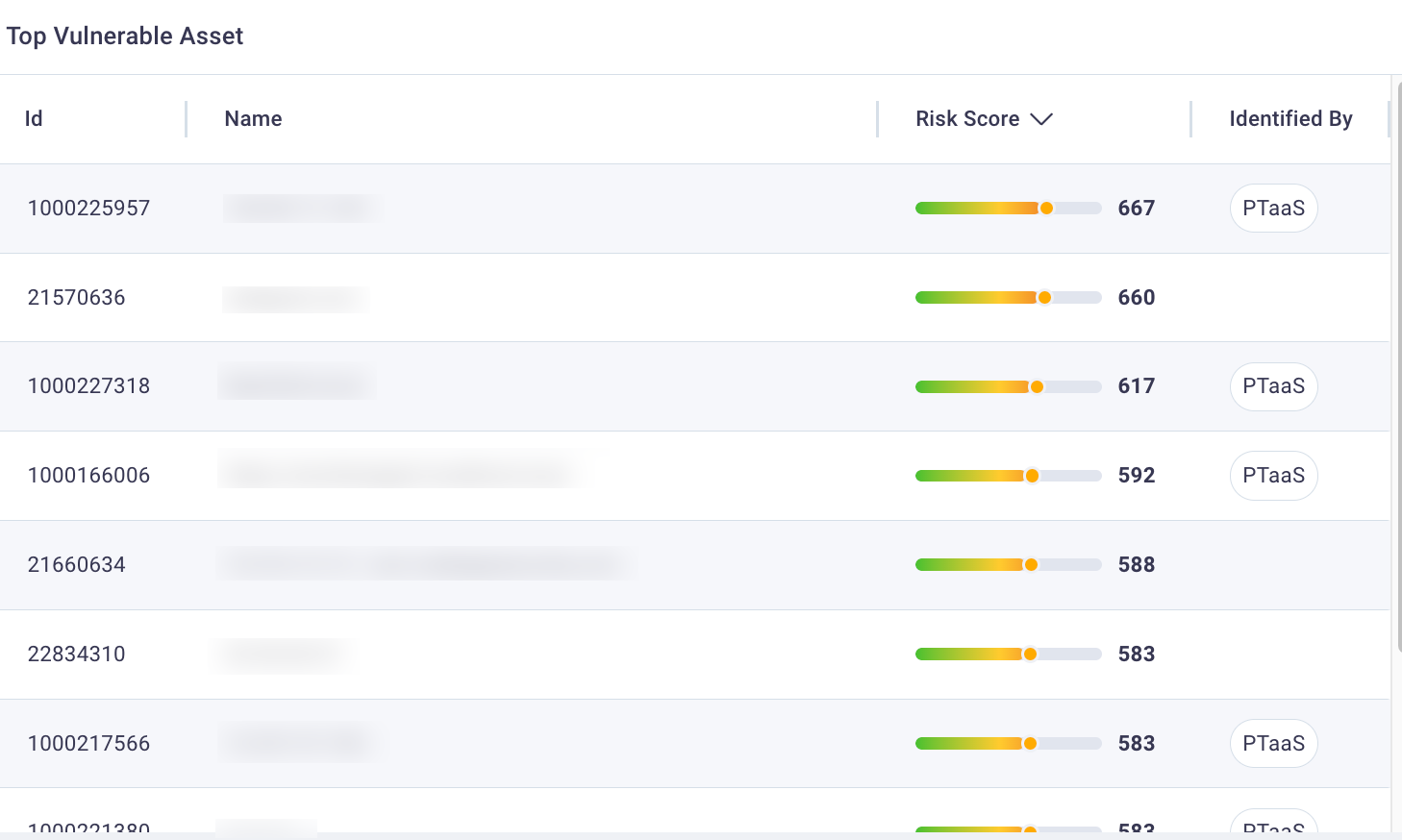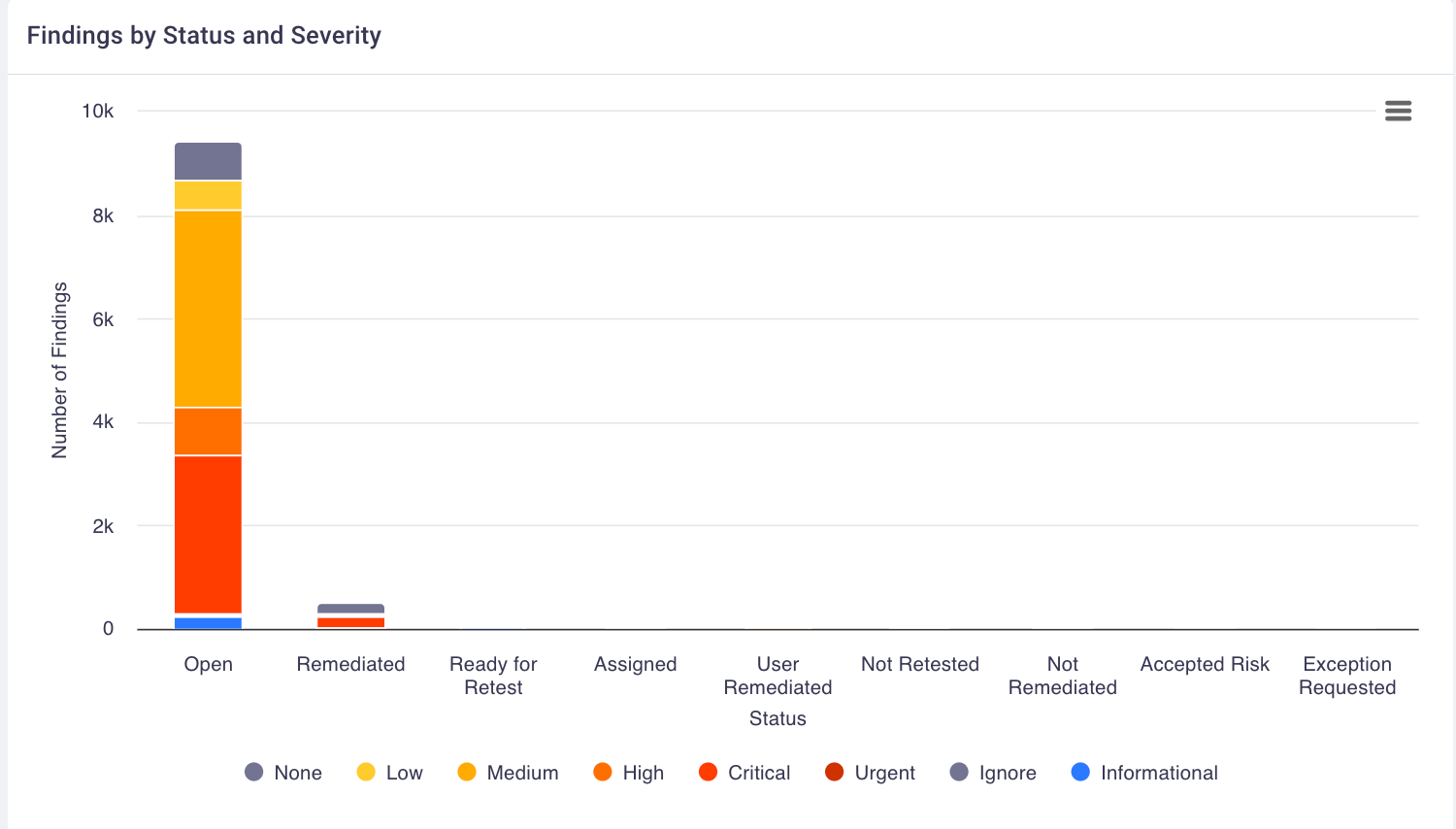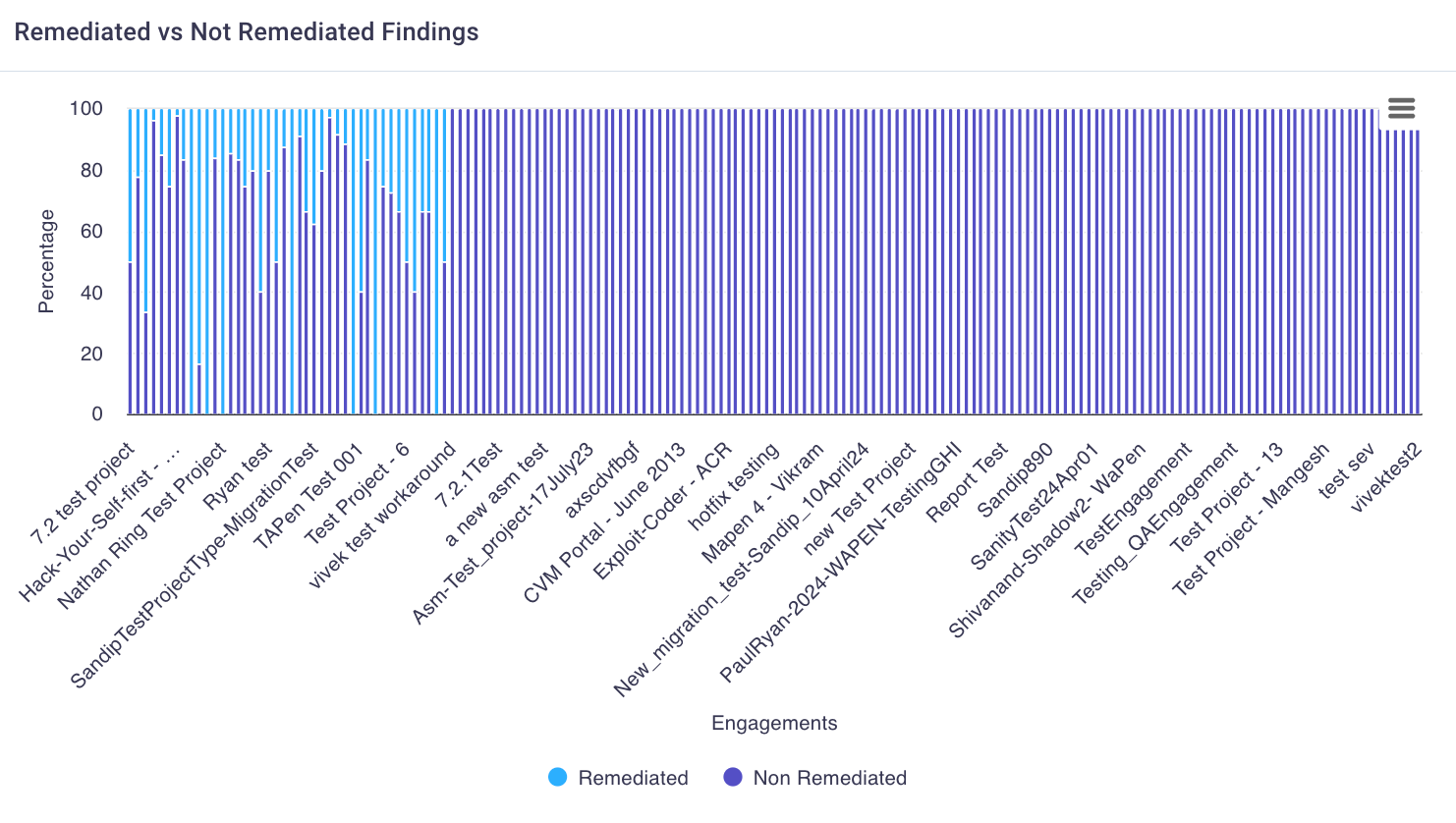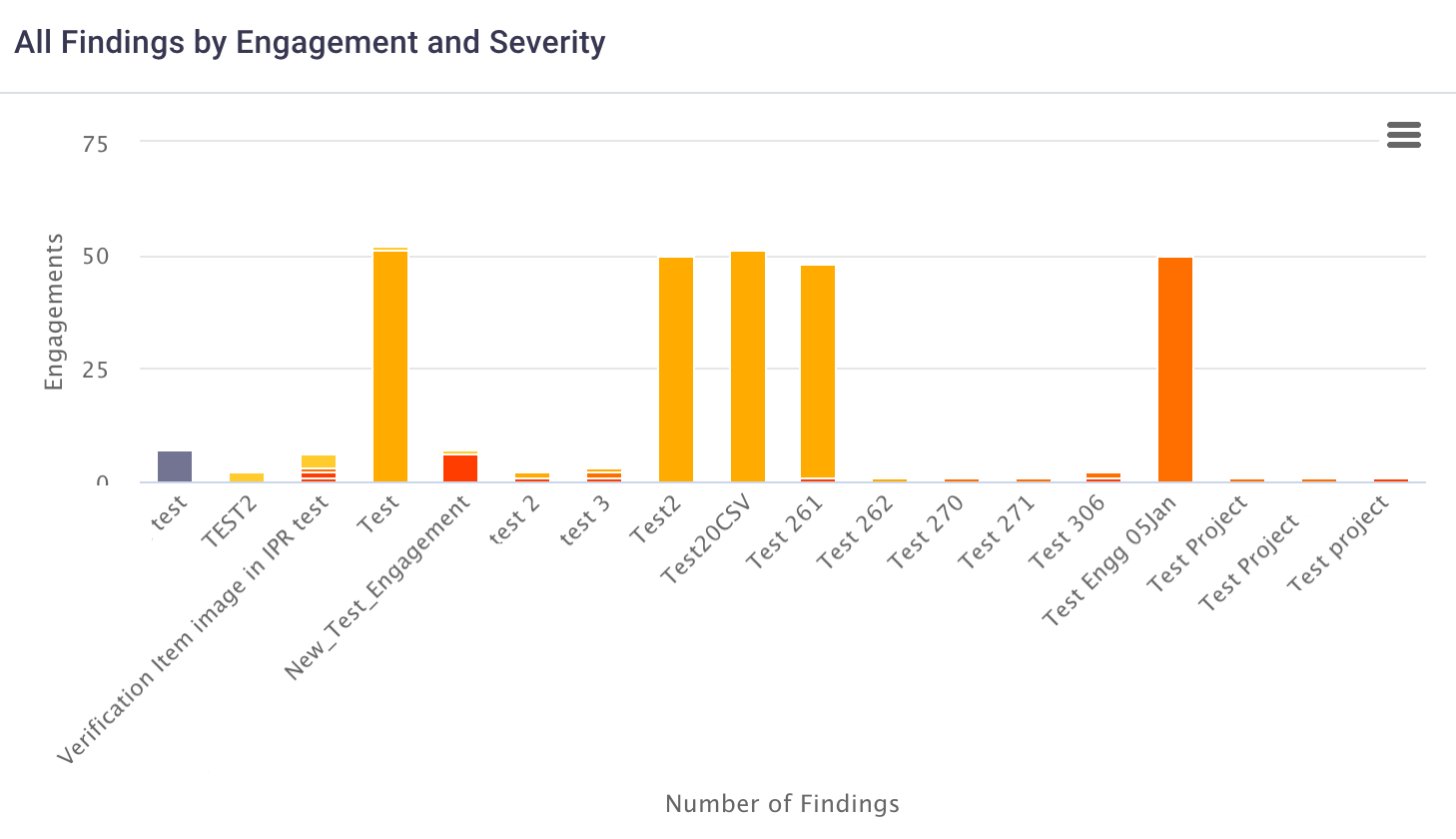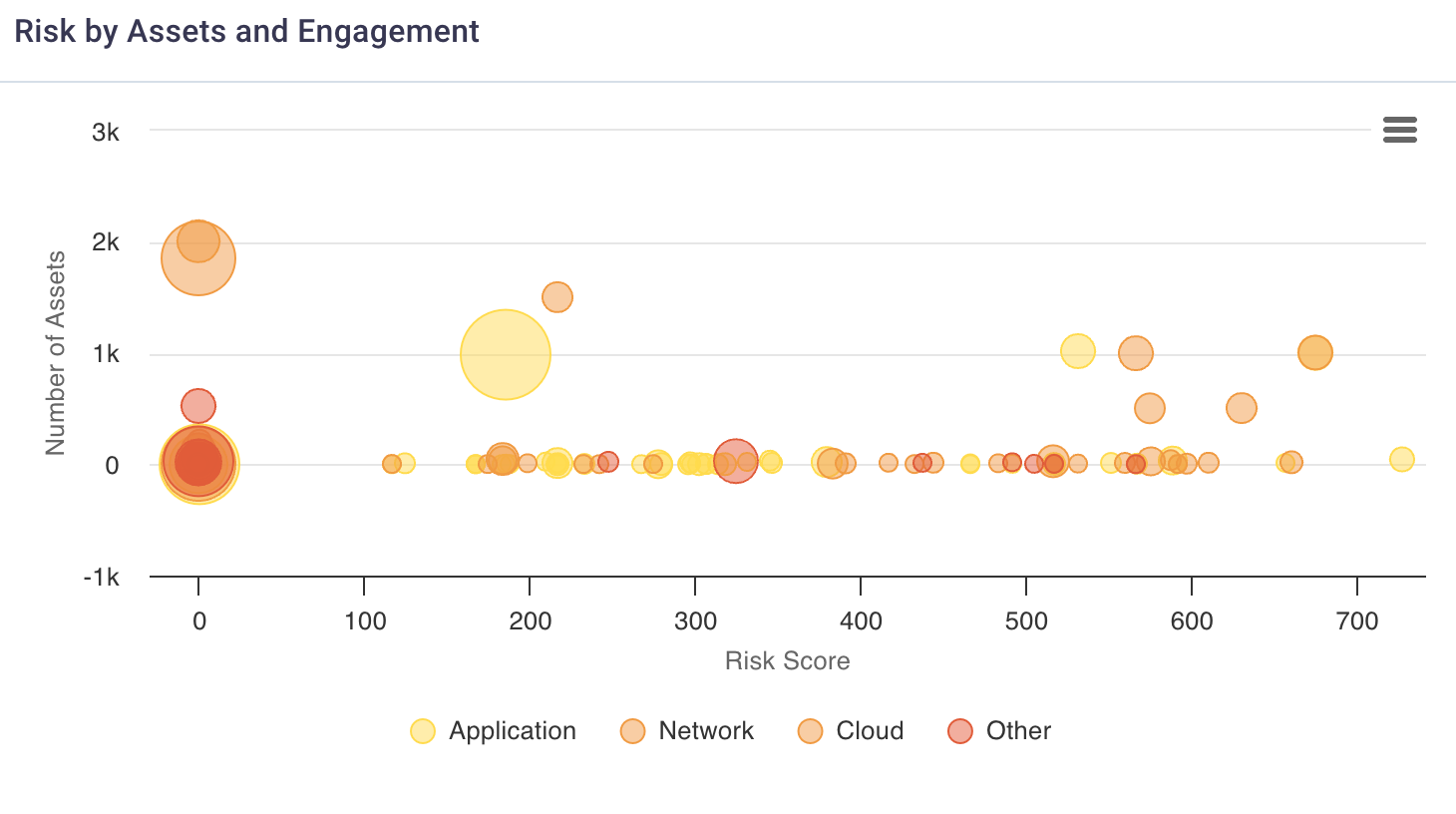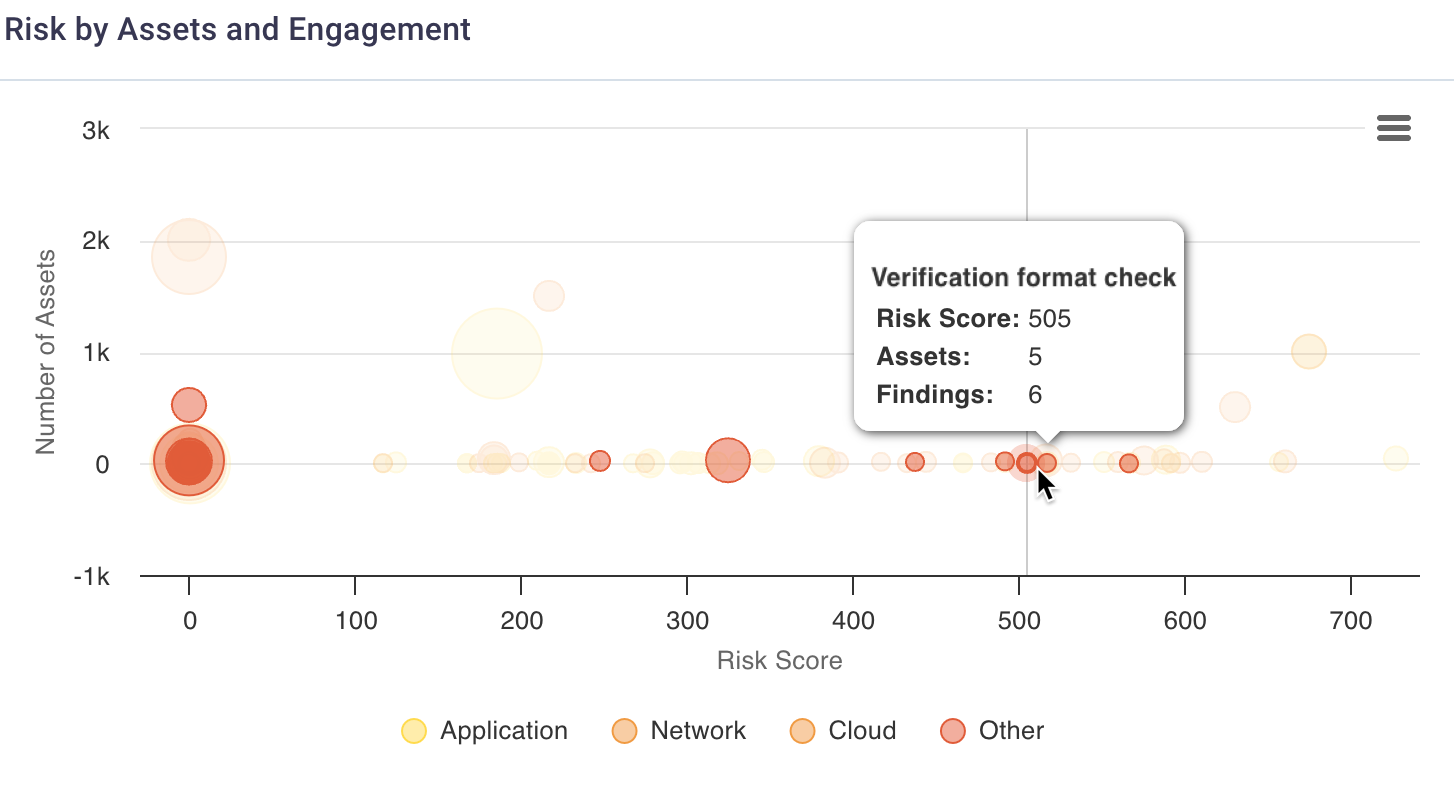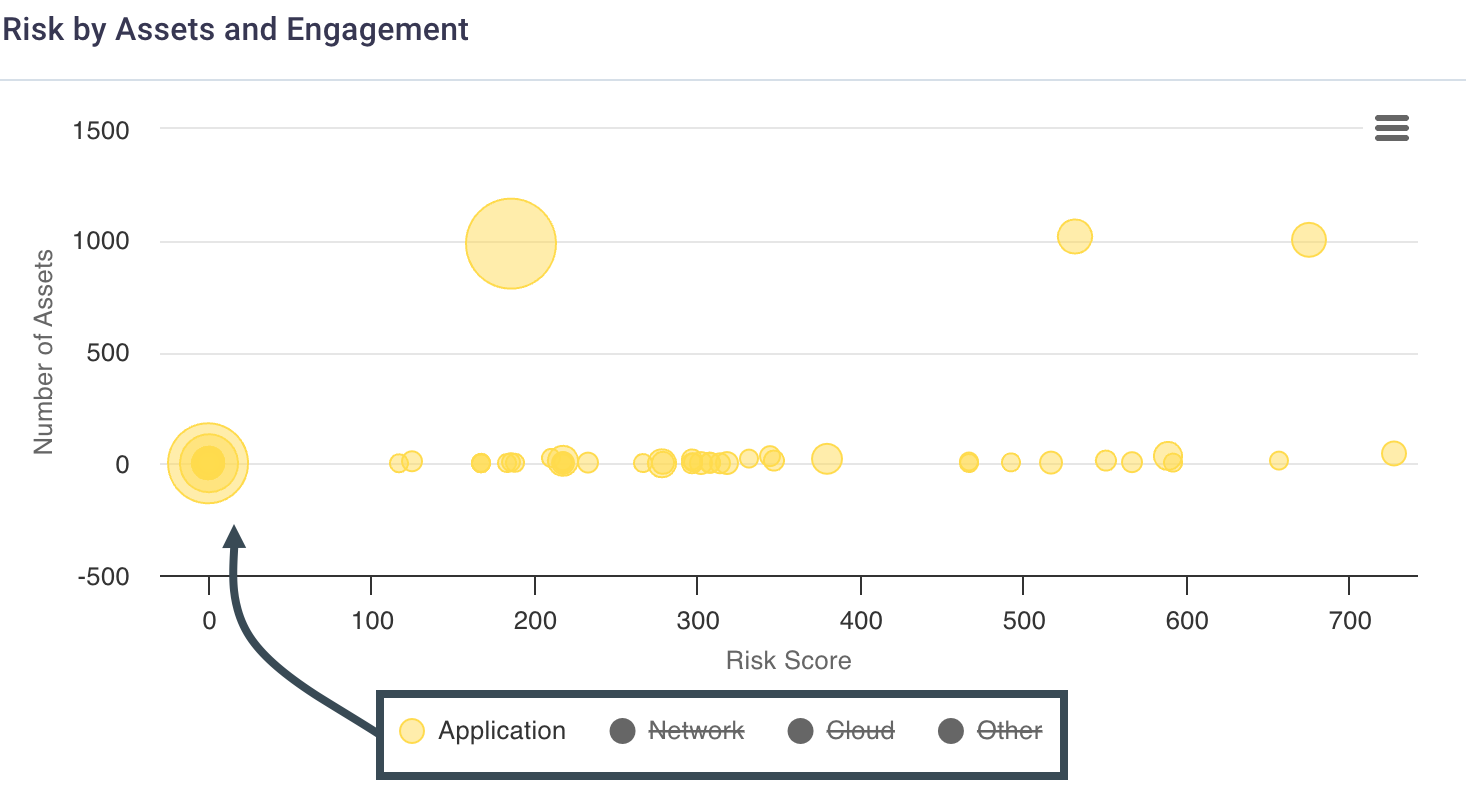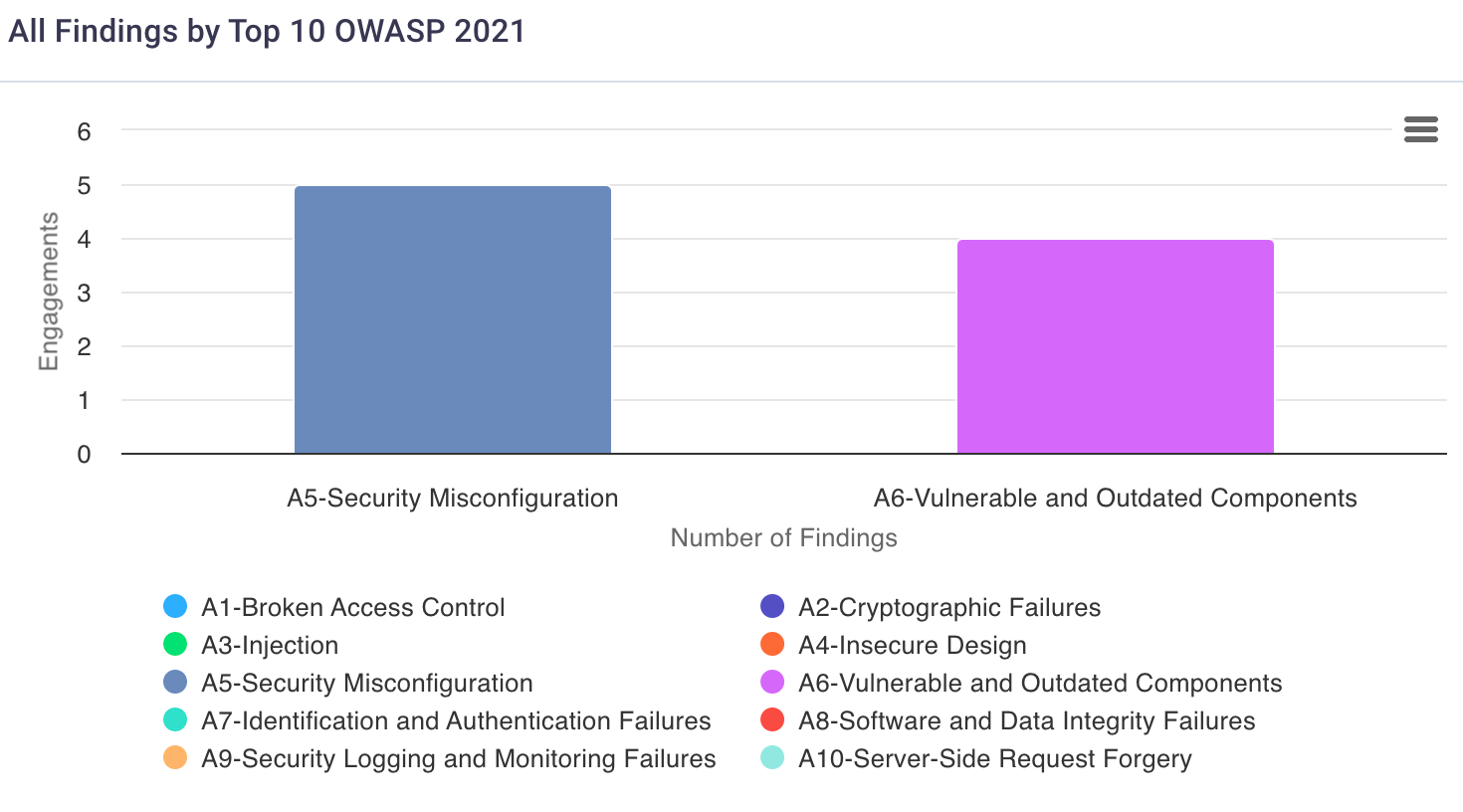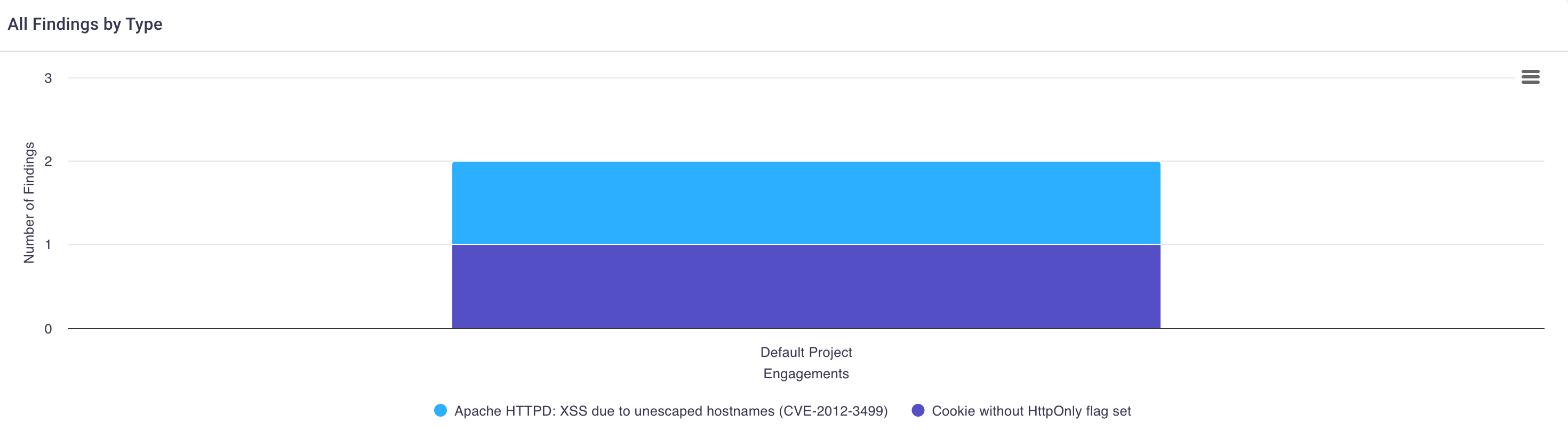#
Finding Trend dashboard
The Finding Trend Dashboard displays multiple views of your organization’s findings.
#
1. Overall tests and findings information
The top-level cards display selectable data about the overall test performed and reported, open, and remediated findings.
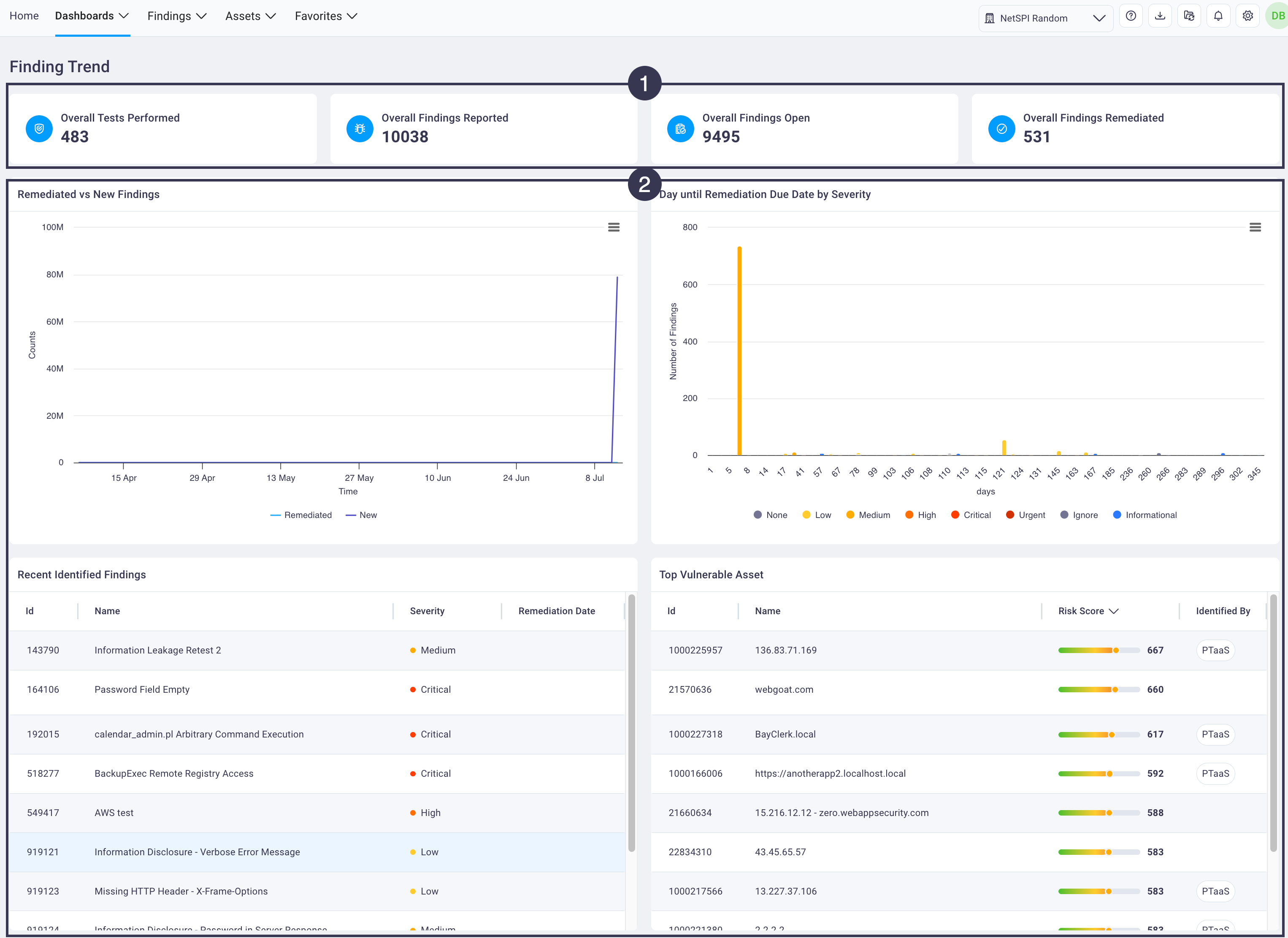
The table below describes what you see when you select each of the Finding cards.
#
2. Finding trend dashboards
Scroll down beneath the Finding Trend cards to view a series of 10 finding dashboards that provide targeted views into your findings. For almost every finding dashboard you can select the hamburger button to display a menu of actions.
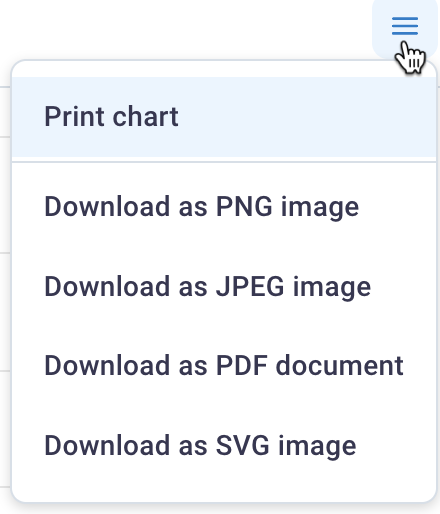
- Print the dashboard chart
- Download an image of the dashboard (PNG, JPG, PDF, and SVG are options)
The following available finding dashboards are described below.