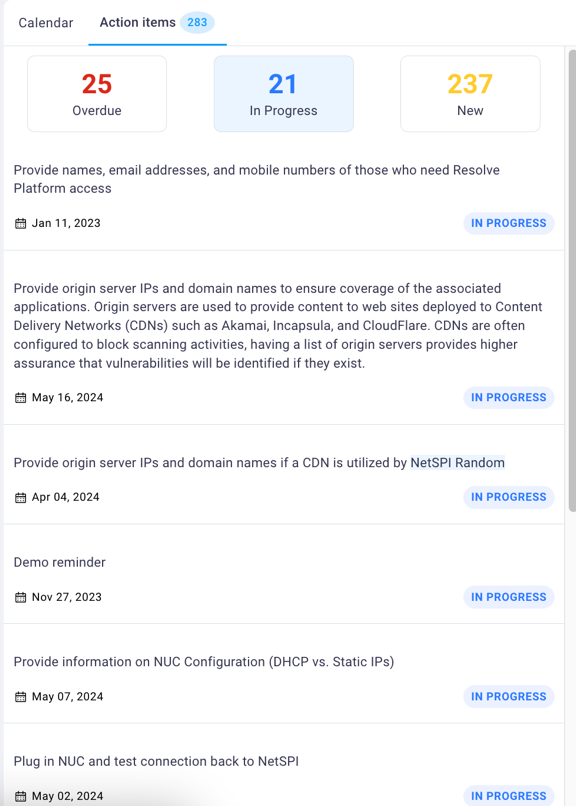#
Program Management dashboard
The Program Management dashboard displays active or all engagements for your organization and the ability to drill down to see an active engagement lifecycle or engagement details.
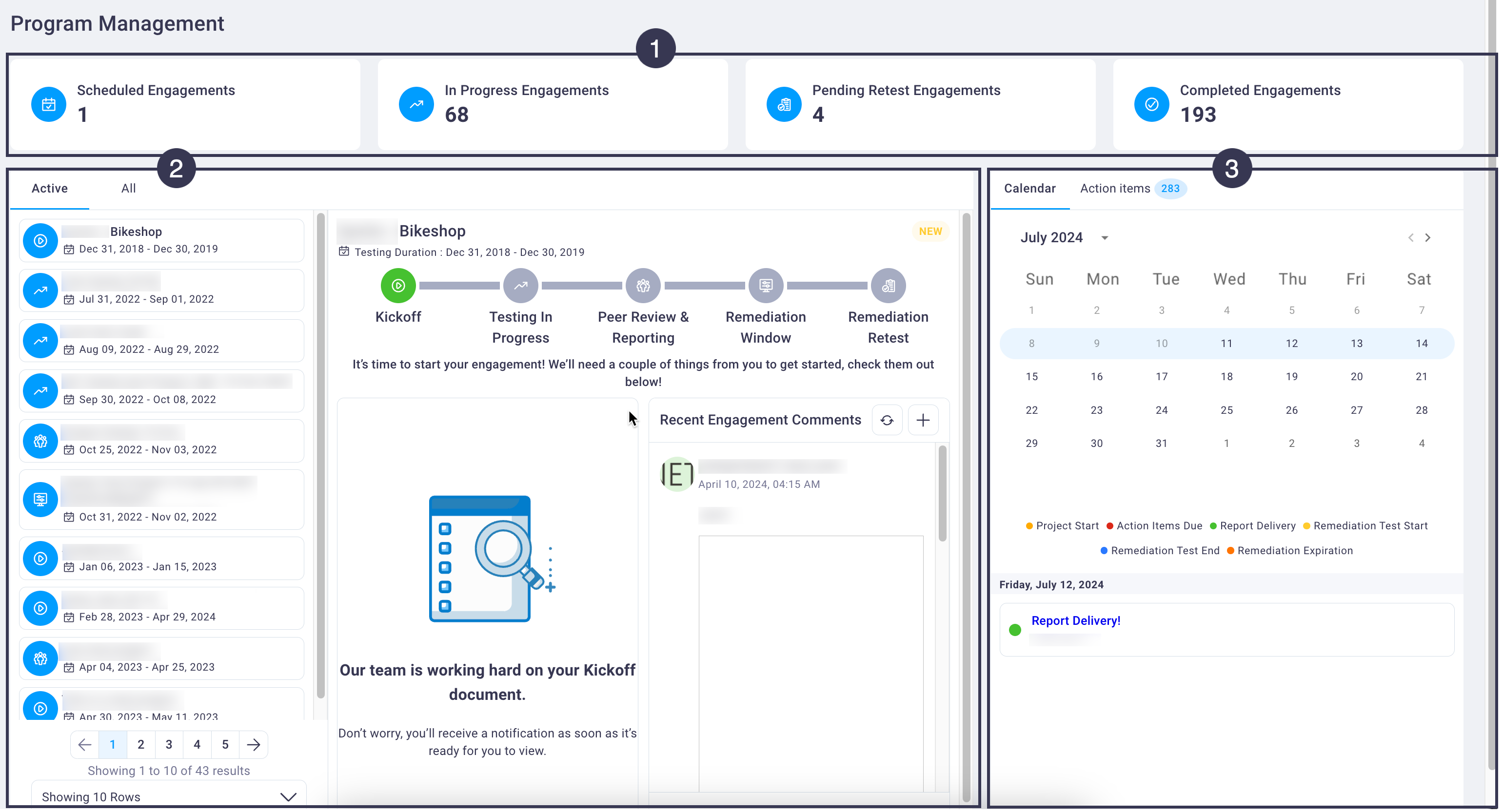
The table below provides a high level description of available actions on this dashboard, followed in more detail in the sections below it.
#
1. Engagements by status (filters)
The top row of the Program Management dashboard displays selectable engagement status tiles. The tile summaries convey a count of your organization's engagements by status for those that are scheduled, in progress, pending retest, and completed.
The engagement tiles' numbers are based on the engagements to which your user account has access. Selecting any of the
engagement status tiles filters the engagement's listed on the All tab (see
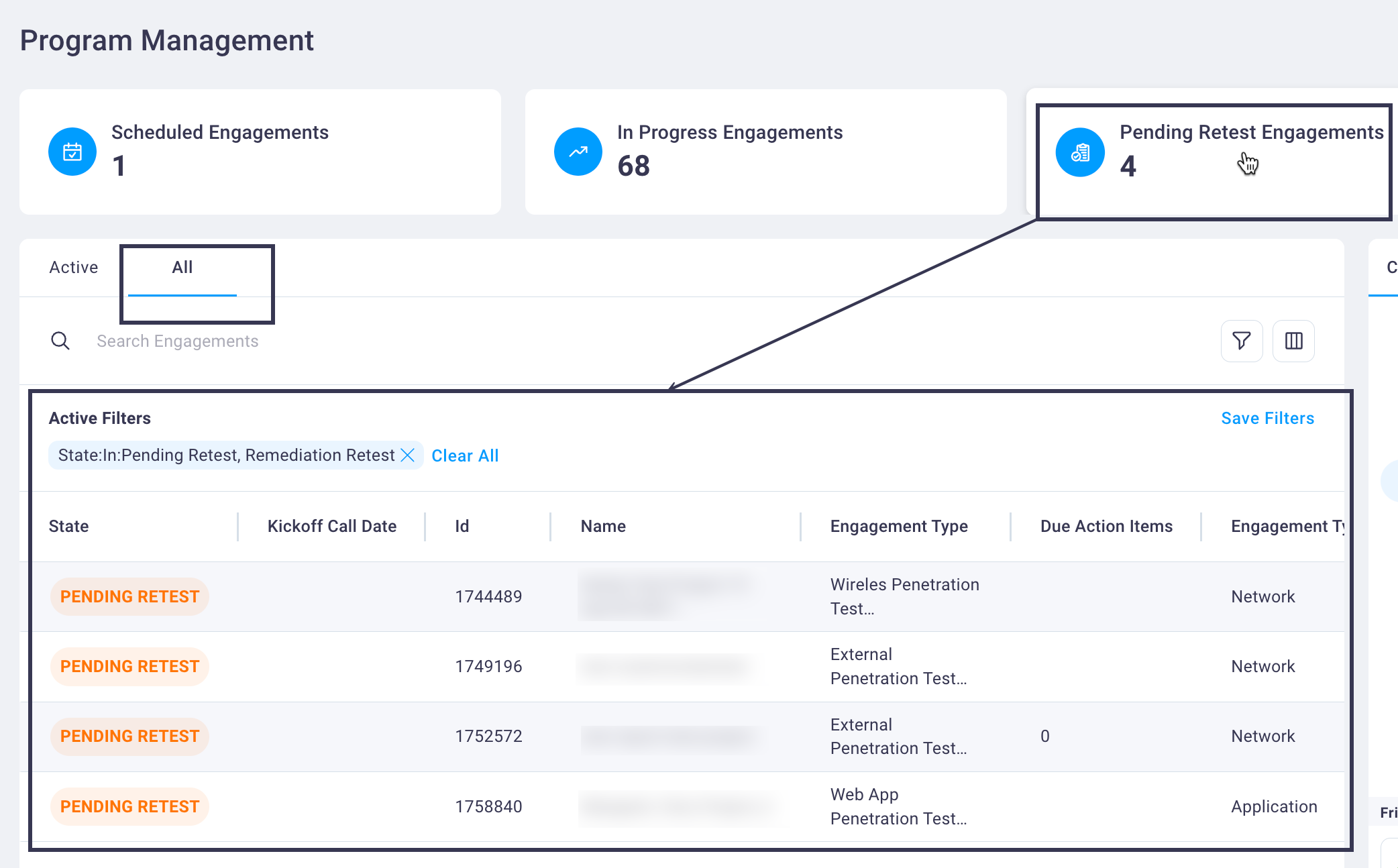
#
2. Engagements list
The engagements list on the far left section of the Program Management dashboard provides an option to view only your
active engagements (
#
Active engagements list
Selecting an engagement row on the Active tab displays that engagement's lifecycle in the middle section.
The engagement lifecycle pane only displays when you select the Active tab.
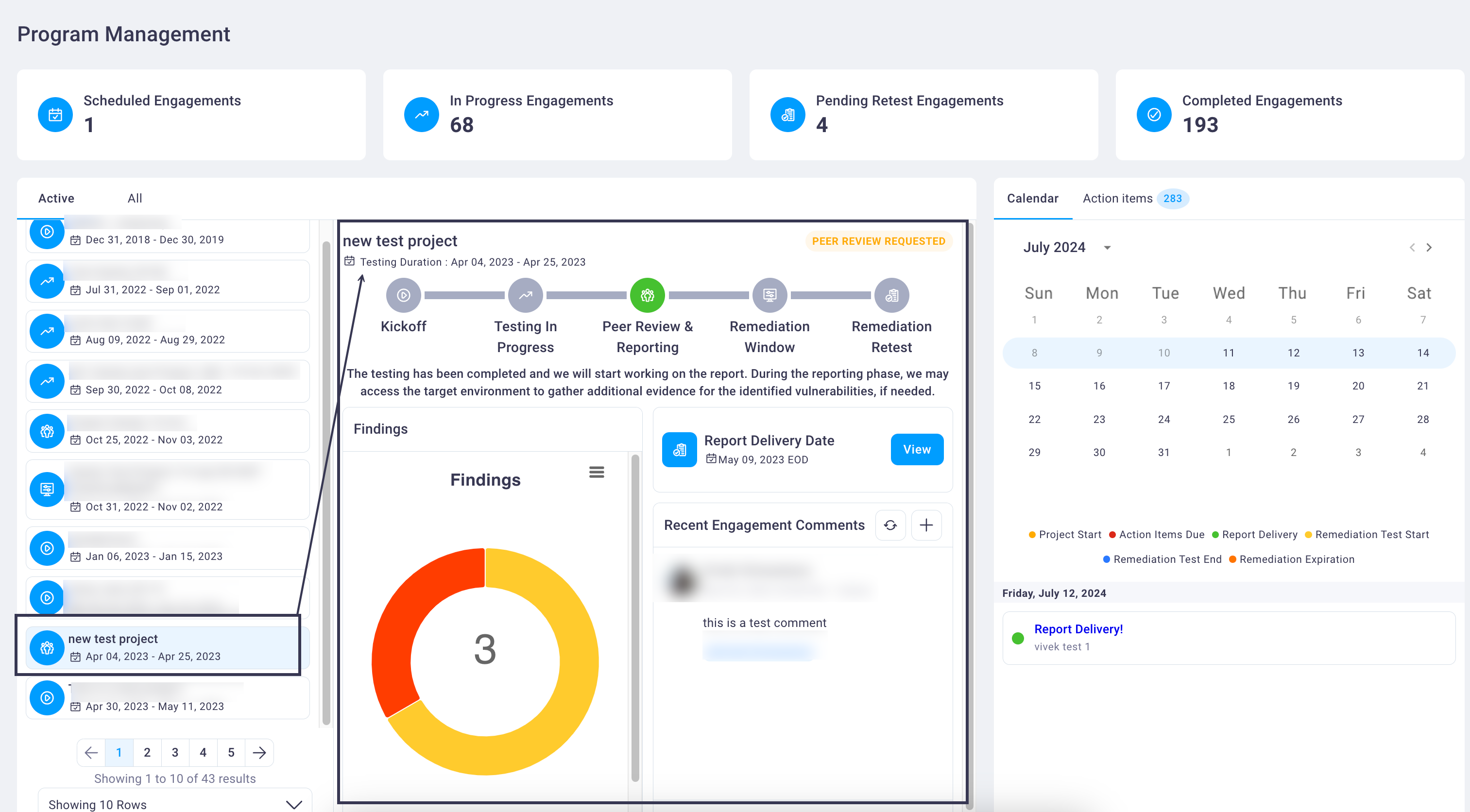
View the engagement’s lifecycle stage in the view only timeline. The table below describes the high-level description of activity taking place during each stage of the engagement’s lifecycle.
You can also take the following actions on the active engagement:
- View the engagement's findings in full screen, print the chart, or download the image or a CSV file of the number of findings and their status.
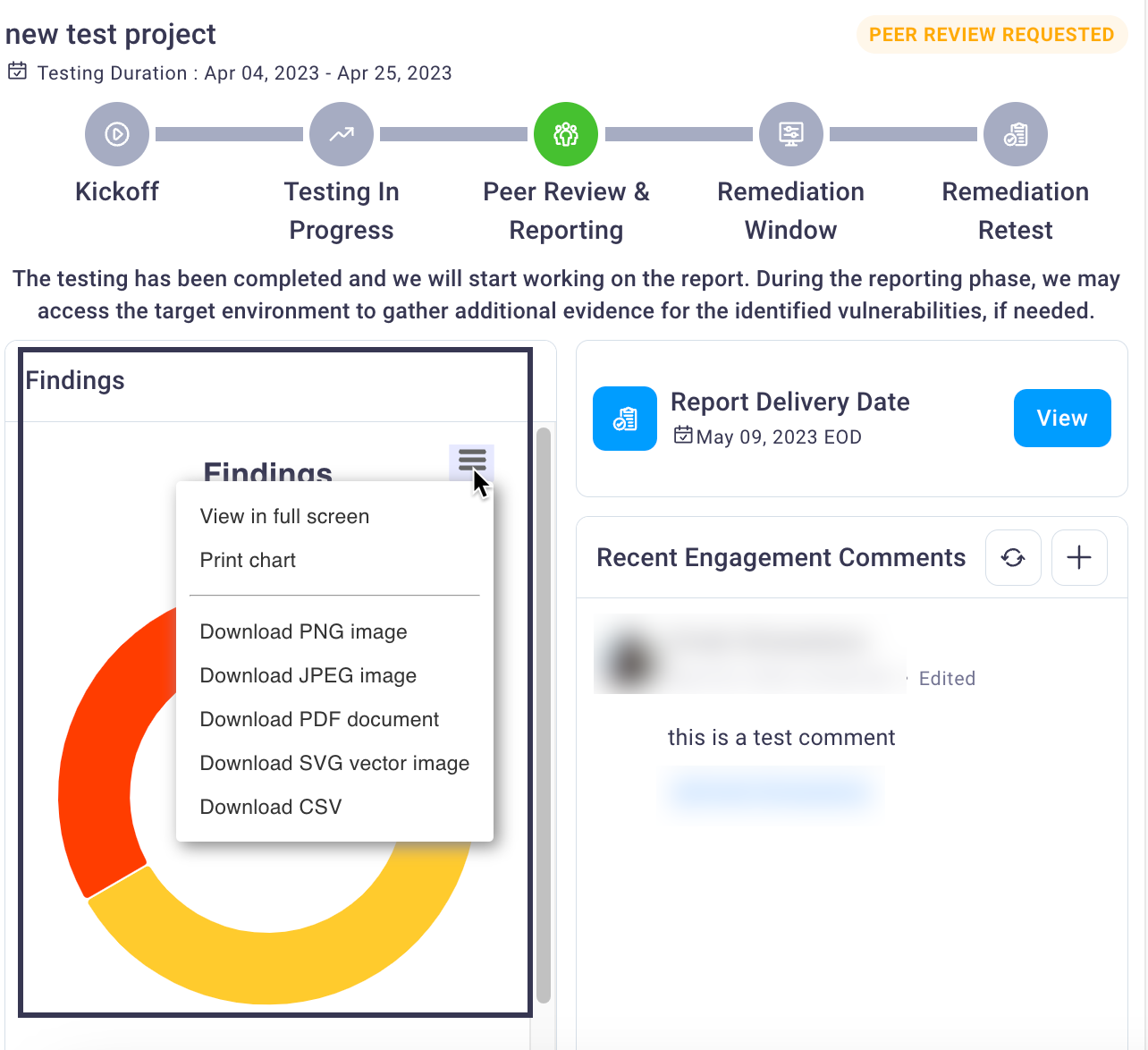
- Notify NetSPI the engagement is ready for retest, view the engagement's report on the engagement detail's Reports tab, or add comments to the engagement for your internal staff or to communicate to a NetSPI staff member.
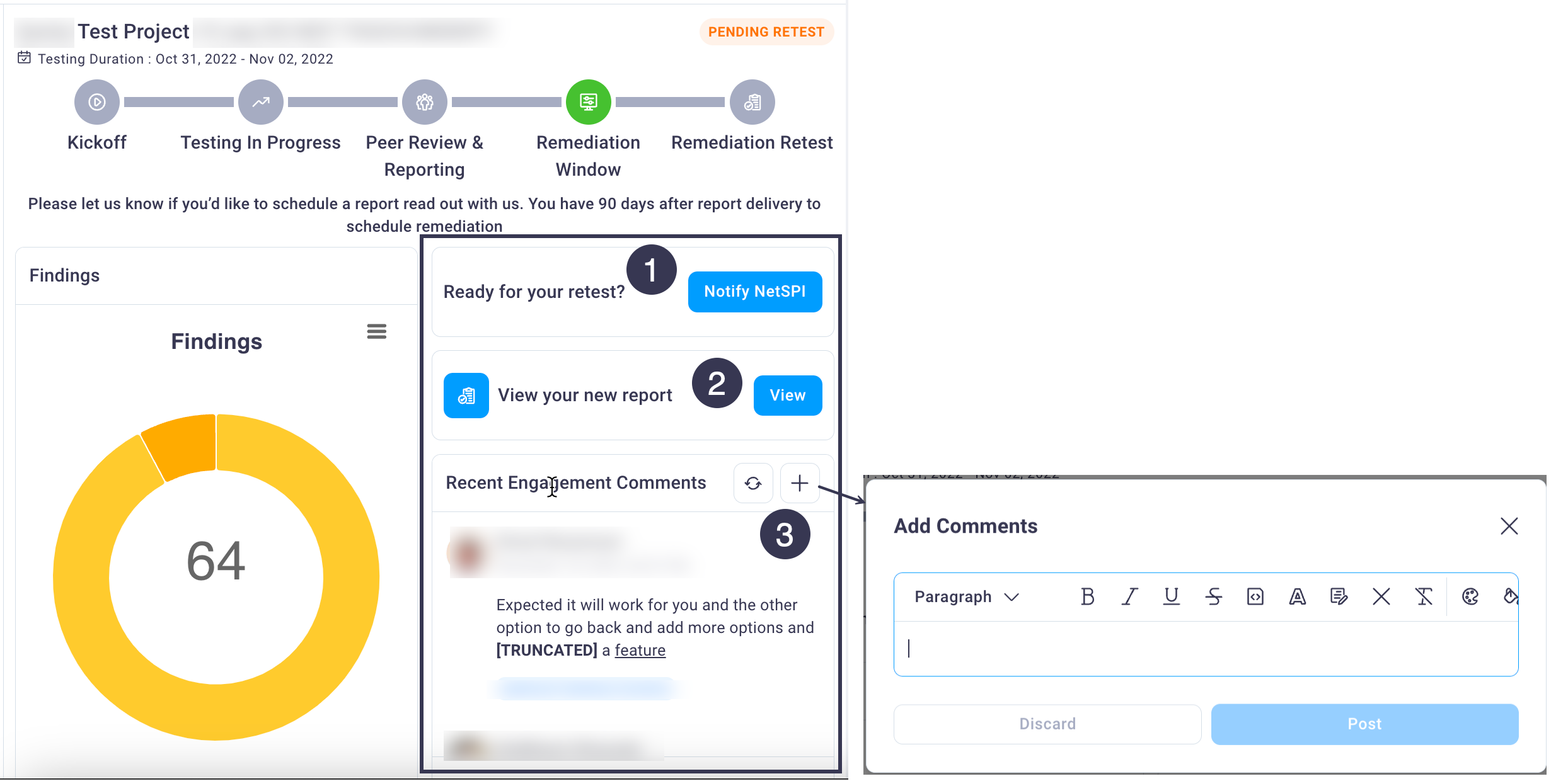
Hover over the Findings donut in the Findings pane to see how many findings of each severity category (low, medium, or high) have been found to date.
#
All engagements list
Selecting the All tab displays a table view of all your organization’s engagements, past and present.
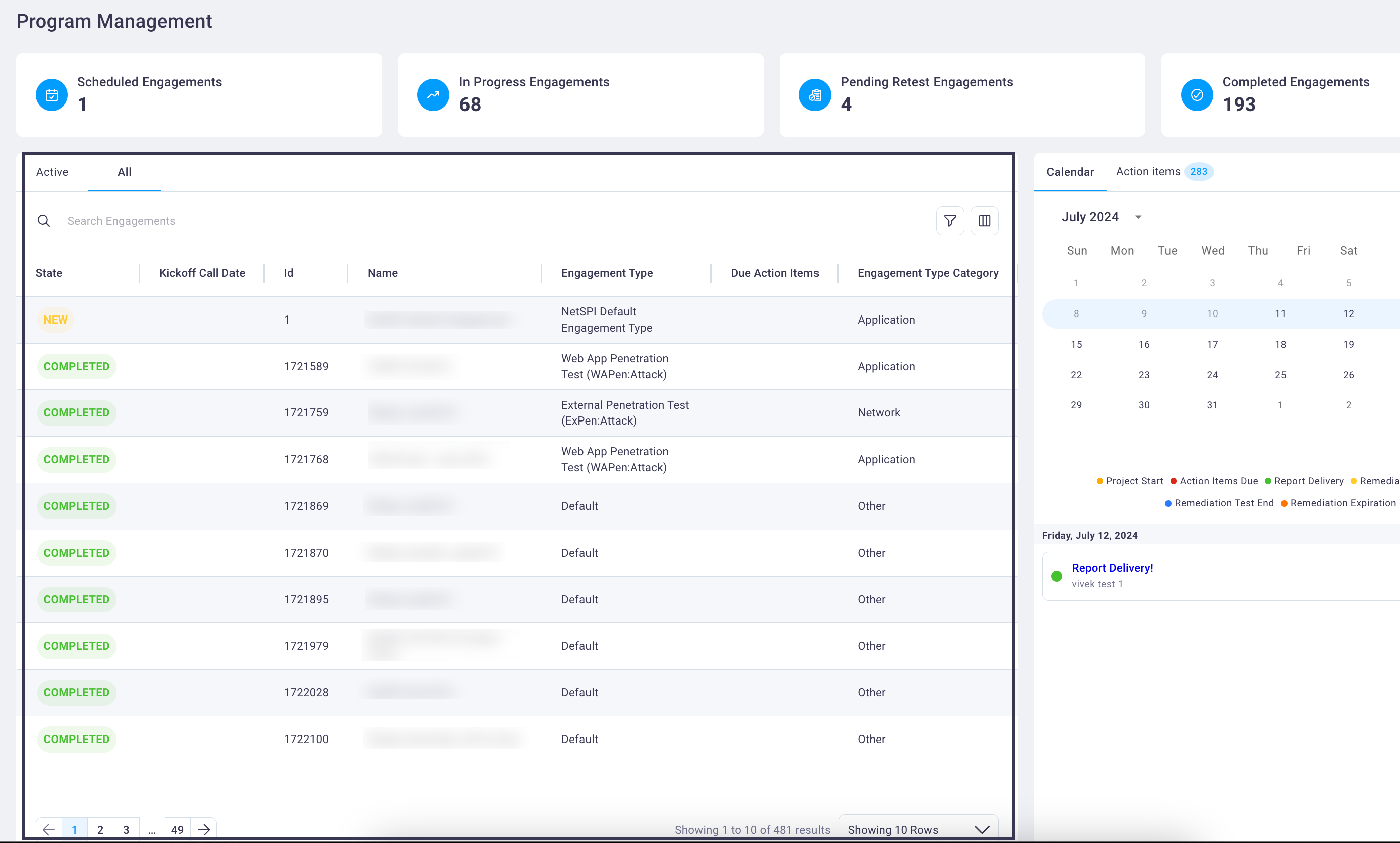
Selecting any row of the All engagements tab displays all of that engagement’s details in the Engagement Details page.
From the All tab, you can also take the following actions from the top of the table:

- 1: Search across all engagements
- 2: Filter the engagements to display only those that meet certain criteria
- 3: Configure which data displays in the All Engagements table display using the columns configuration
- 4: Set how many rows display in the table

#
3. Engagement calendar/action items
The calendar and action items display information for the selected engagement.
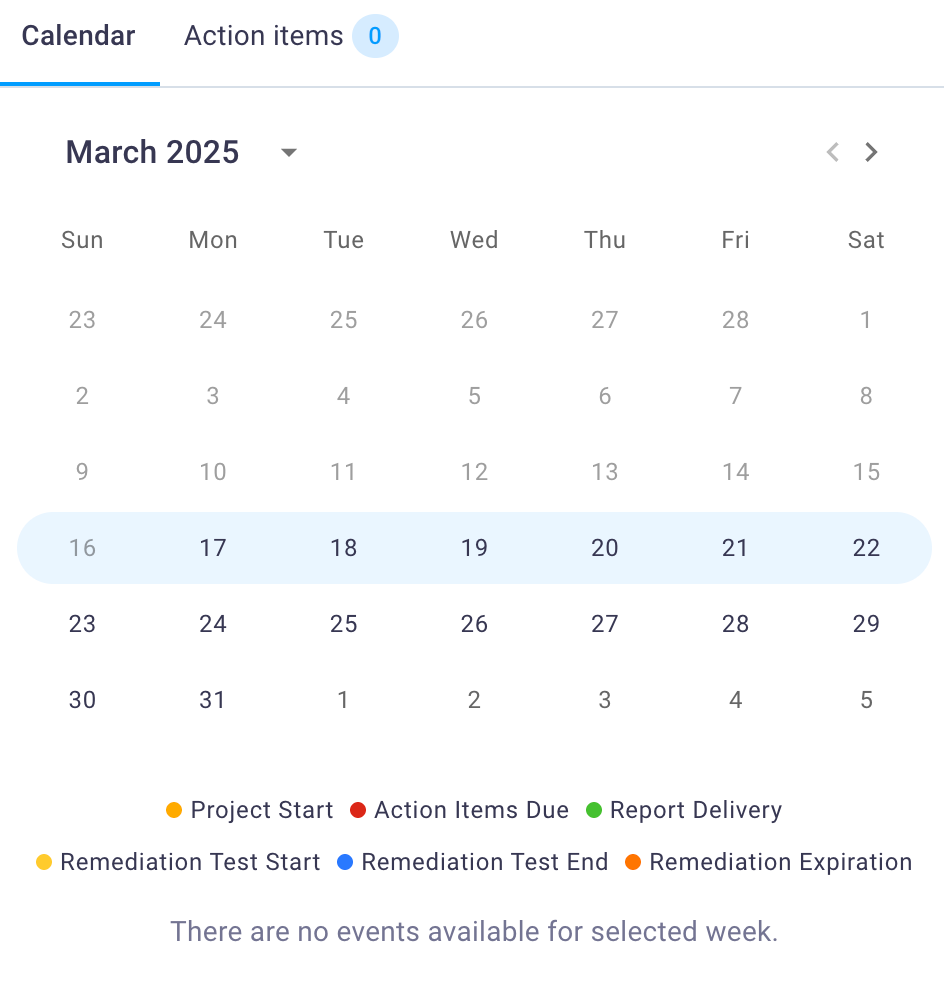
- Select any day of a week in the calendar to display the engagement's scheduled tasks. Selecting linked tasks takes you to a detailed view.
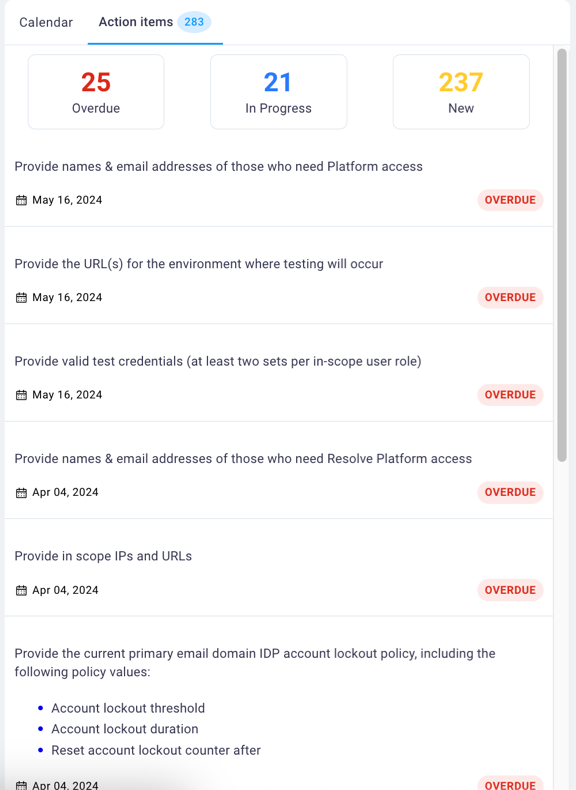
- Select the Action Items tab to view the total count of engagement action items that are overdue, in progress, or new. The grand total of action items displays next to the tab's heading. Selecting the task type count buttons (Overdue, In Progress, or New) filters the action detail below it to actions that are overdue, in progress, or new.