#
Companies
A company is any corporate entity related to your organization. These may be subsidiaries, divisions, and/or acquisitions that can be directly or indirectly related to your business.
#
Accessing the Company page
- Select the top menu Assets -> EASM Assets to display the Assets page with focus on the EASM Assets tab.
- Then select Company to display all the companies discovered that are associated with your organization.
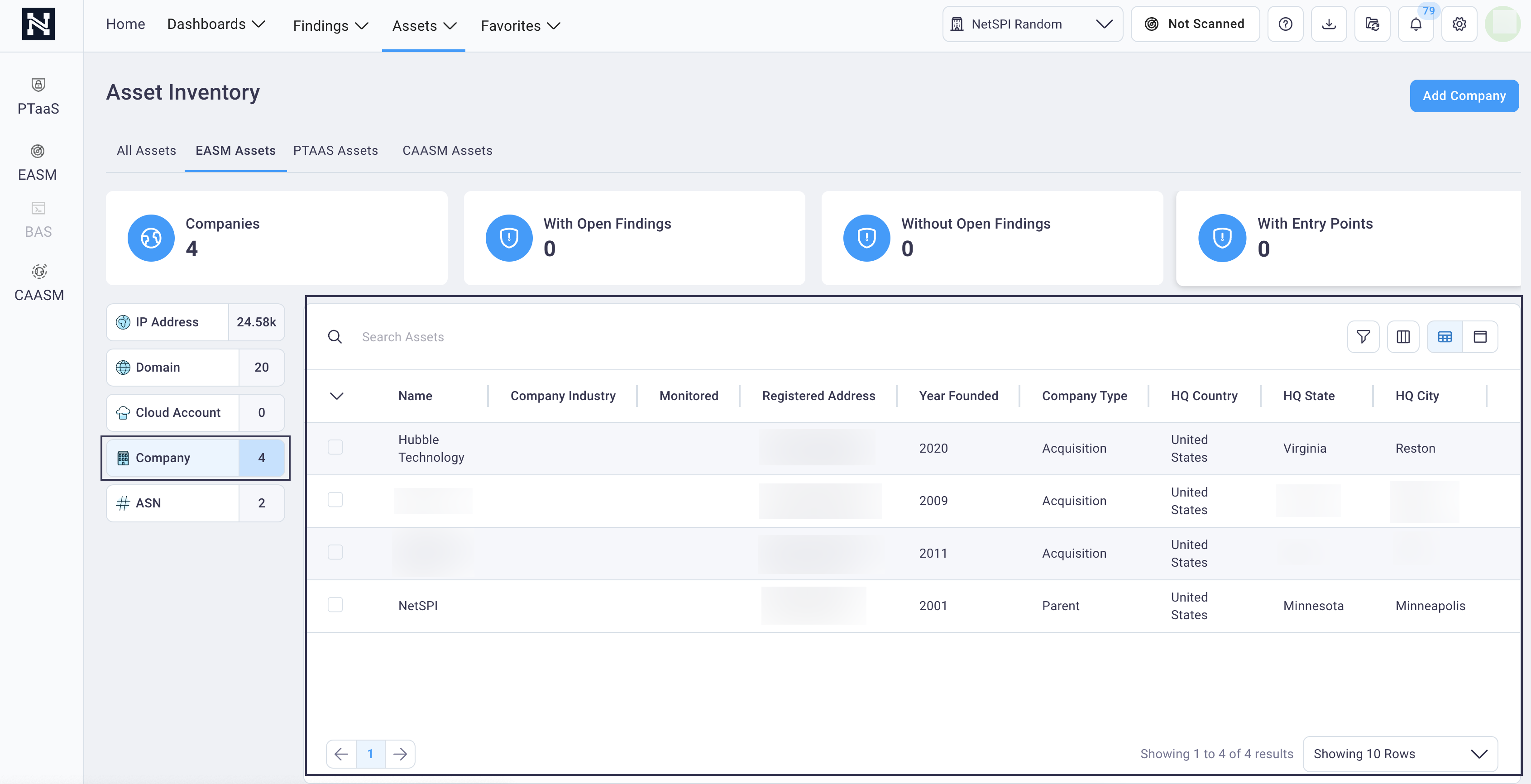
Here you can:
Search company information using the search field or
filter the companies by selecting the filter icon above the table.
above the table.Customize the table columns that display by selecting the column icon
 to
configure column data
to
configure column dataSelect check boxes for a row or group of rows and take the following bulk actions by selecting the Bulk Actions button:
- Export selected company assets in a CSV format
- Add or remove monitoring
- Add or remove tags
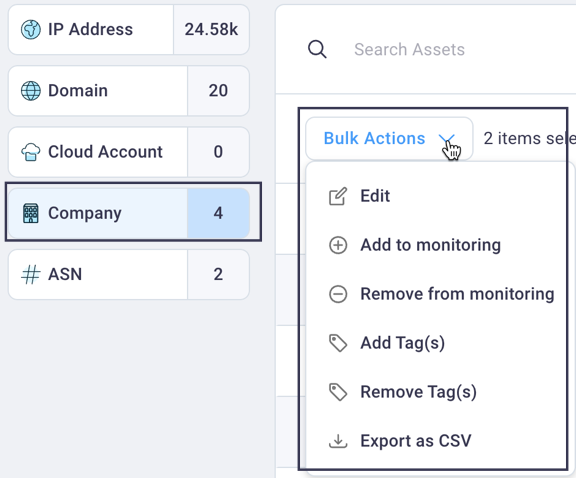
#
Filter company assets
On the Company page, select any filter criteria from the filter drop-down list to view the companies of interest.
See Filtering assets for instructions on customizing the table view and the Save applied filter as a preset to save your user-defined filters for reuse.
You can also select any of the Company metrics cards to apply a filter to the table below that matches that metric criteria.

#
Viewing company details
Select any Company table row to display the Company details page and view the risk score, any related findings and engagements, and tags on the right side of the page.
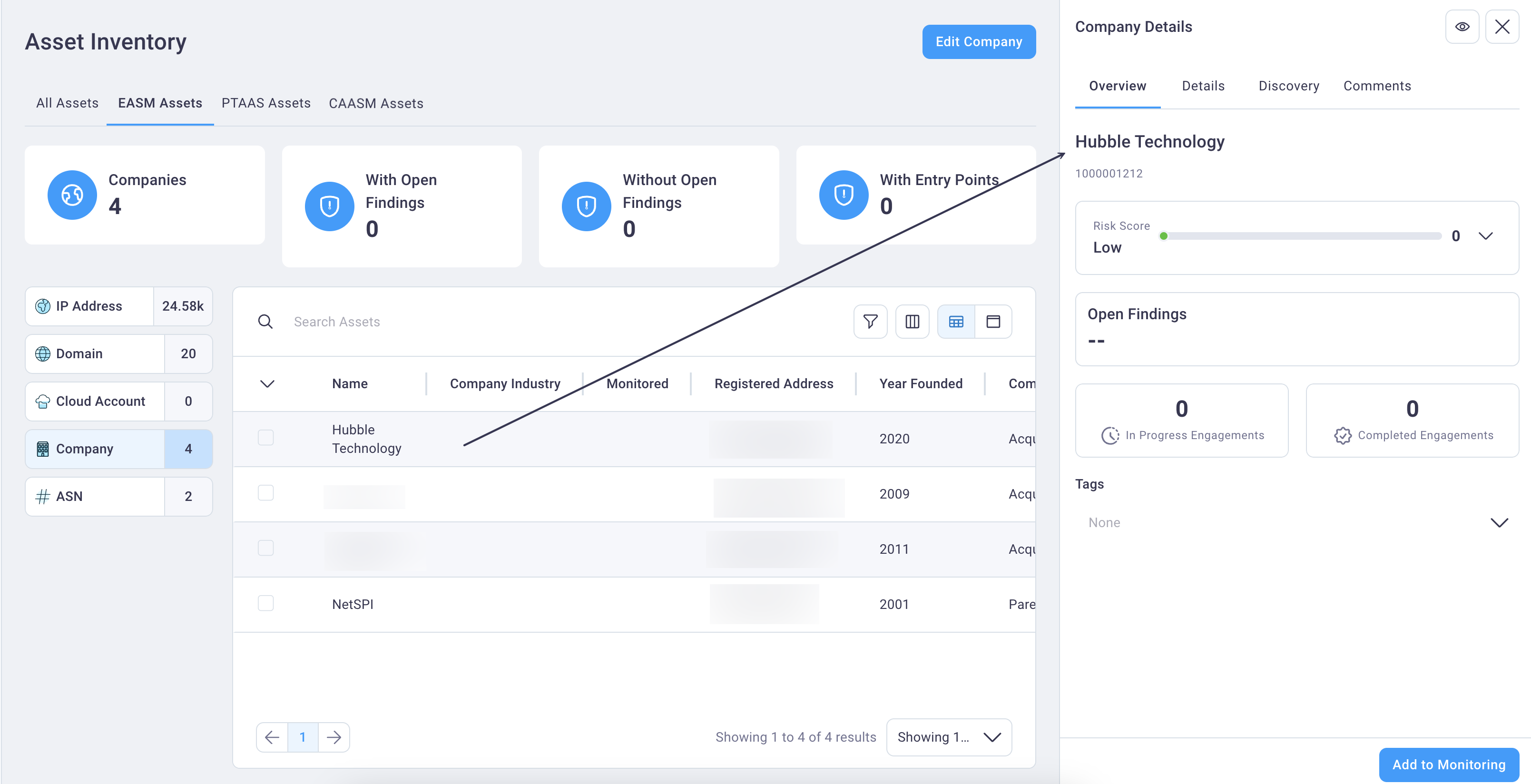
Select the full-page icon
 in the Company
table row to view it in full-page view. You can select this icon in the right panel details view to expand
it to full-page view as well.
in the Company
table row to view it in full-page view. You can select this icon in the right panel details view to expand
it to full-page view as well.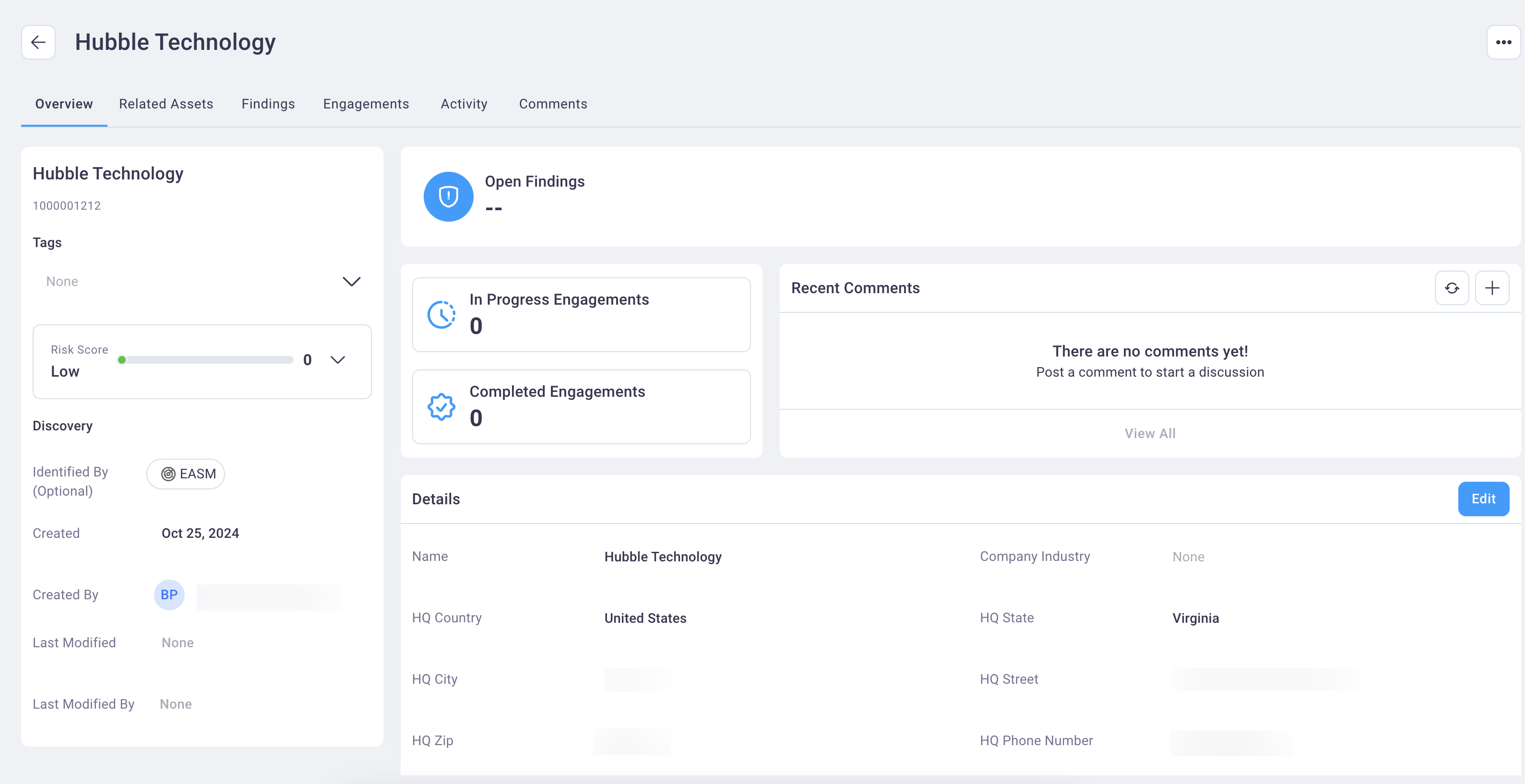
Select the Company details view tabs to view the related assets, findings, engagements, activity and comments.
- See Adding an asset for instructions on adding an asset.
- See Filtering assets for instructions on customizing the table view and the Save applied filter as a preset to save your user-defined filters for reuse.
#
Adding a company
Use the steps below to add a company to the Company asset table.
Select the Add Company button to display the Add Company dialog box on the right side of the page.
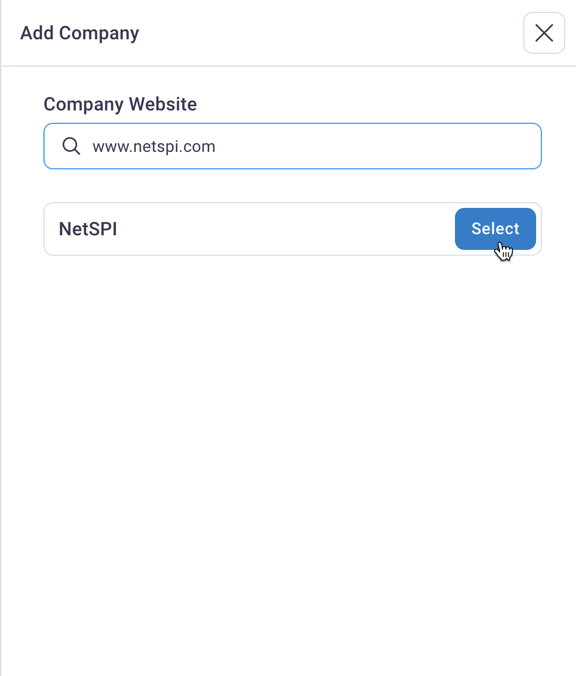
Enter a company web address in the Company Website field and press Enter.
When the company name displays in the field below the Company Website field, select the Select button.
A "Company data sync in progress" message displays, then closes once the sync is complete, and the company displays in the Company table. You may need to refresh the web page to refresh the Company table display.

