#
Domains
Domain assets include all domain names that are identified as being owned by your organization. They are discovered through a multitude of automated and manual methods, a short list that includes:
- Public databases
- SSL/TLS certificate parsing
- Subdomain bruteforcing
- DNS record searching
#
Accessing the Domains page
- Select the top menu Assets -> EASM Assets to display the Assets page with focus on the EASM Assets tab.
- Then select Domain to display all the domains discovered that are associated with your organization.
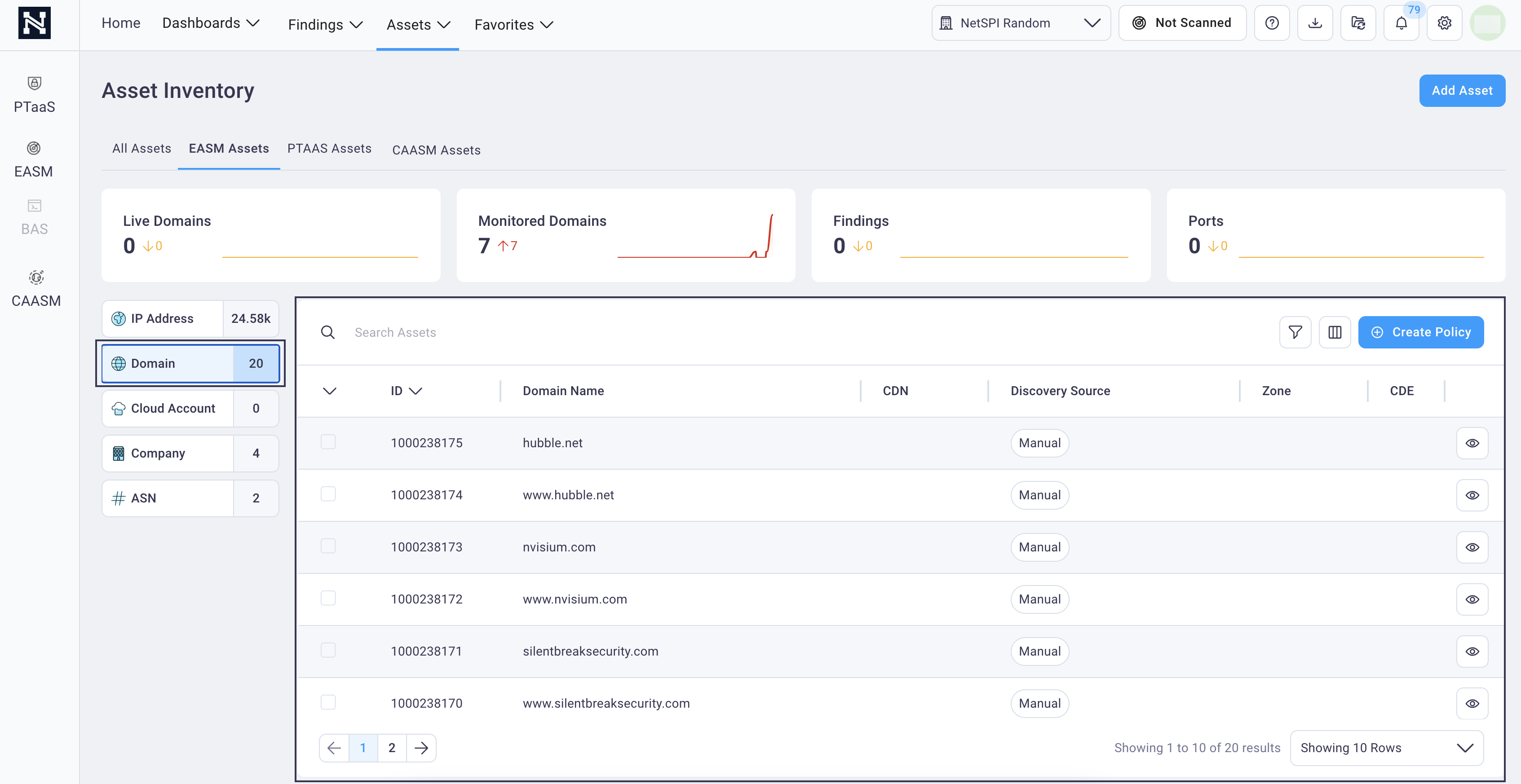
Here you can:
Search for CVEs using the search field or
filter the CVEs by selecting the filter icon above the table
above the tableCustomize the table columns that display by selecting the column icon
 to
configure column data
to
configure column dataSelect checkboxes for a row or group of rows and take the following bulk actions by selecting the Bulk Actions button:
- Export selected IP assets in a CSV format
- Add or remove monitoring
- Enable or disable network analysis*
- Add or remove tags
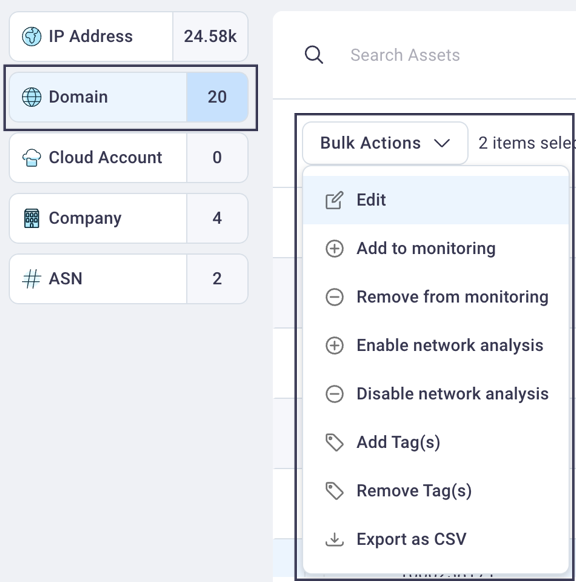
* When you bulk edit domain assets to disable network analysis, any underlying IP address and port information is archived. A confirmation dialog box displays so that you will be aware of these actions.
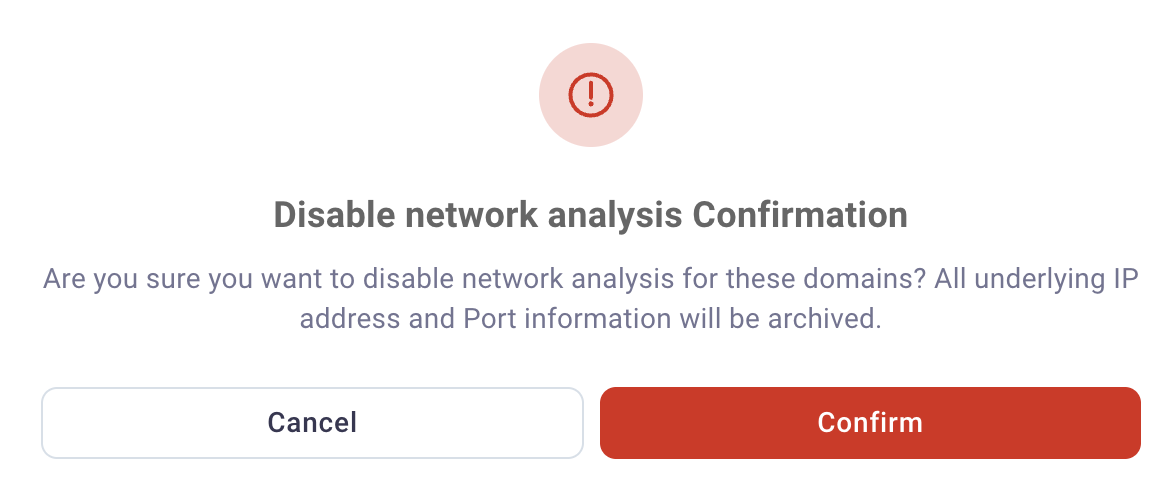
See the new CVE API endpoints here and CVE information in IPs, Ports, and Findings.
#
Filter domain assets and view CVEs
There are three ways to filter the Domain table to bring focus to the details that matter most to you.
- Top row filter cards
- Fast filter in the side navigation
- Filter icon for custom filtering
#
Filter cards
The top row of the Domain page displays domain cards for live and monitored domains, findings and ports.

Note
Hover over any metric card's graph to view a specific date statistics for that metric.
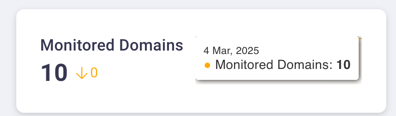
Selecting the With Findings or Ports cards brings the EASM Findings page or the EASM Ports page into focus, respectively.
Select any one of the filter cards to filter the Domain table to display data that matches the selected card.
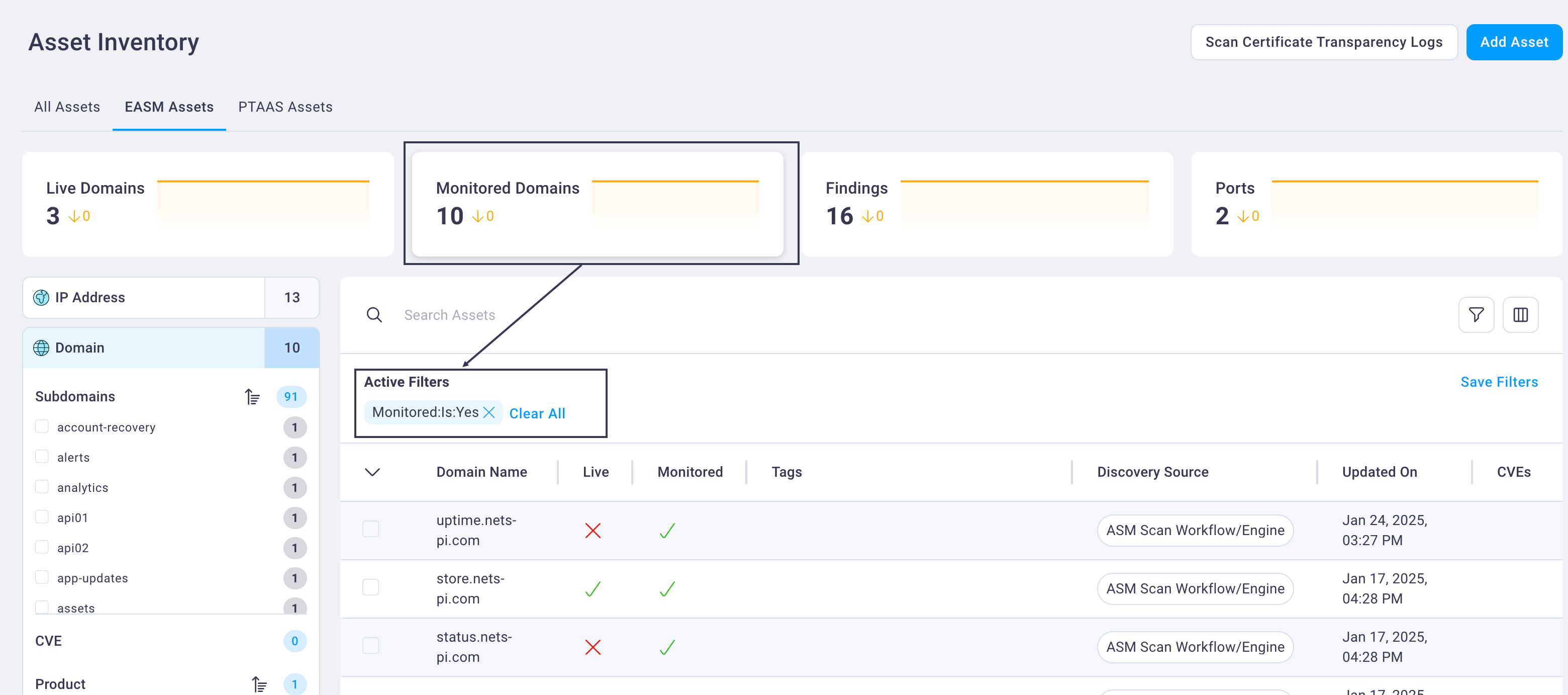
The Active Filters row displays at the top of the table when you select a filter card so that you can see which states are included/excluded in the filtered list.
Select the Clear All link in the Active Filters field to remove all filter criteria.
#
Fast filter
The fast filter functionality is located in the side navigation within the Domain page. It provides a quick way to filter on items that are likely to be the most important to you.
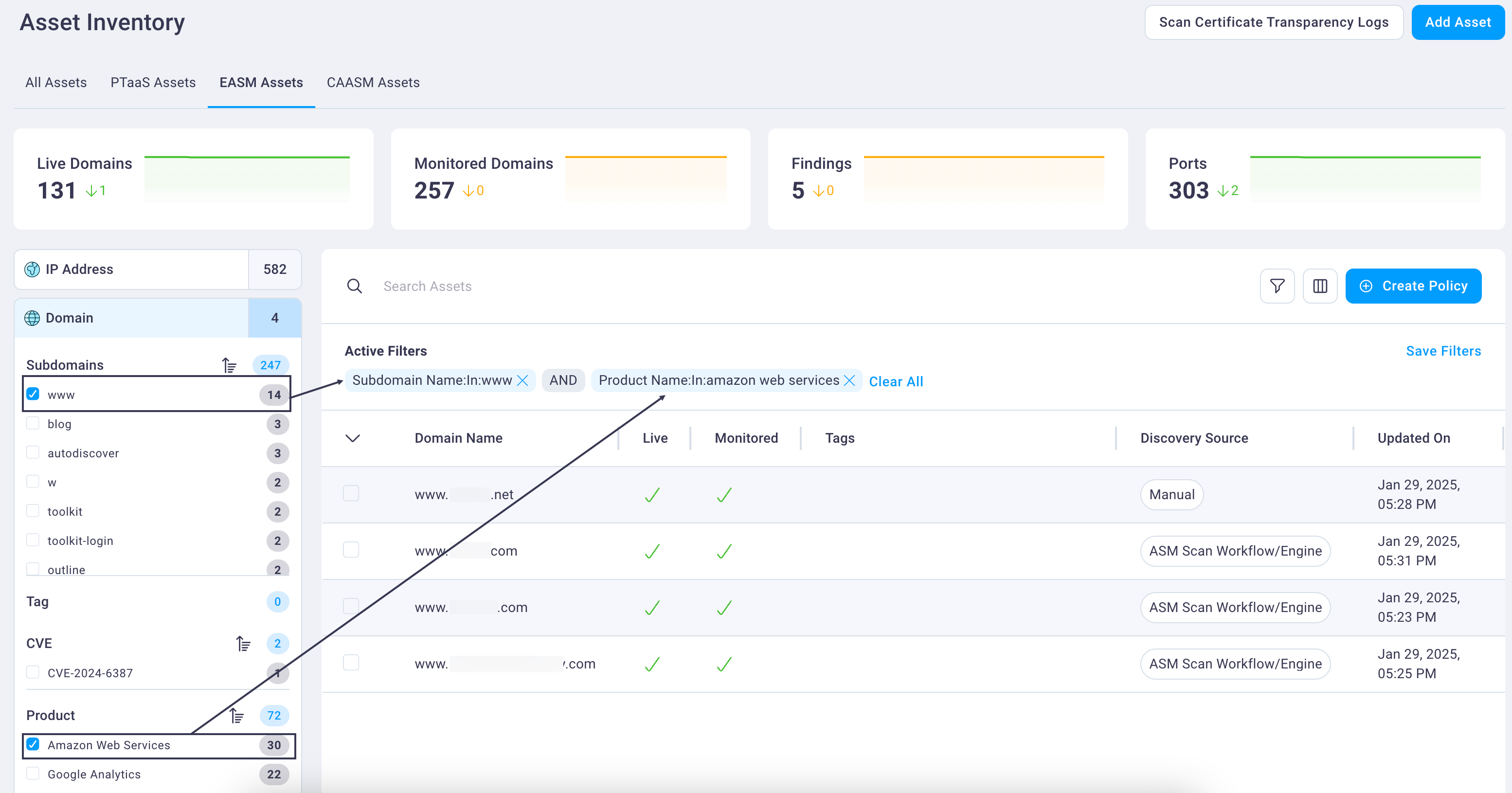
To apply the fast filter, select checkboxes for as many of the fast filter criteria as you need, scrolling down to view more items. As you select or clear checkboxes, the table dynamically changes to display domain results matching your selections.
Use the image and text below for more details on the Domain page fast filter functions.
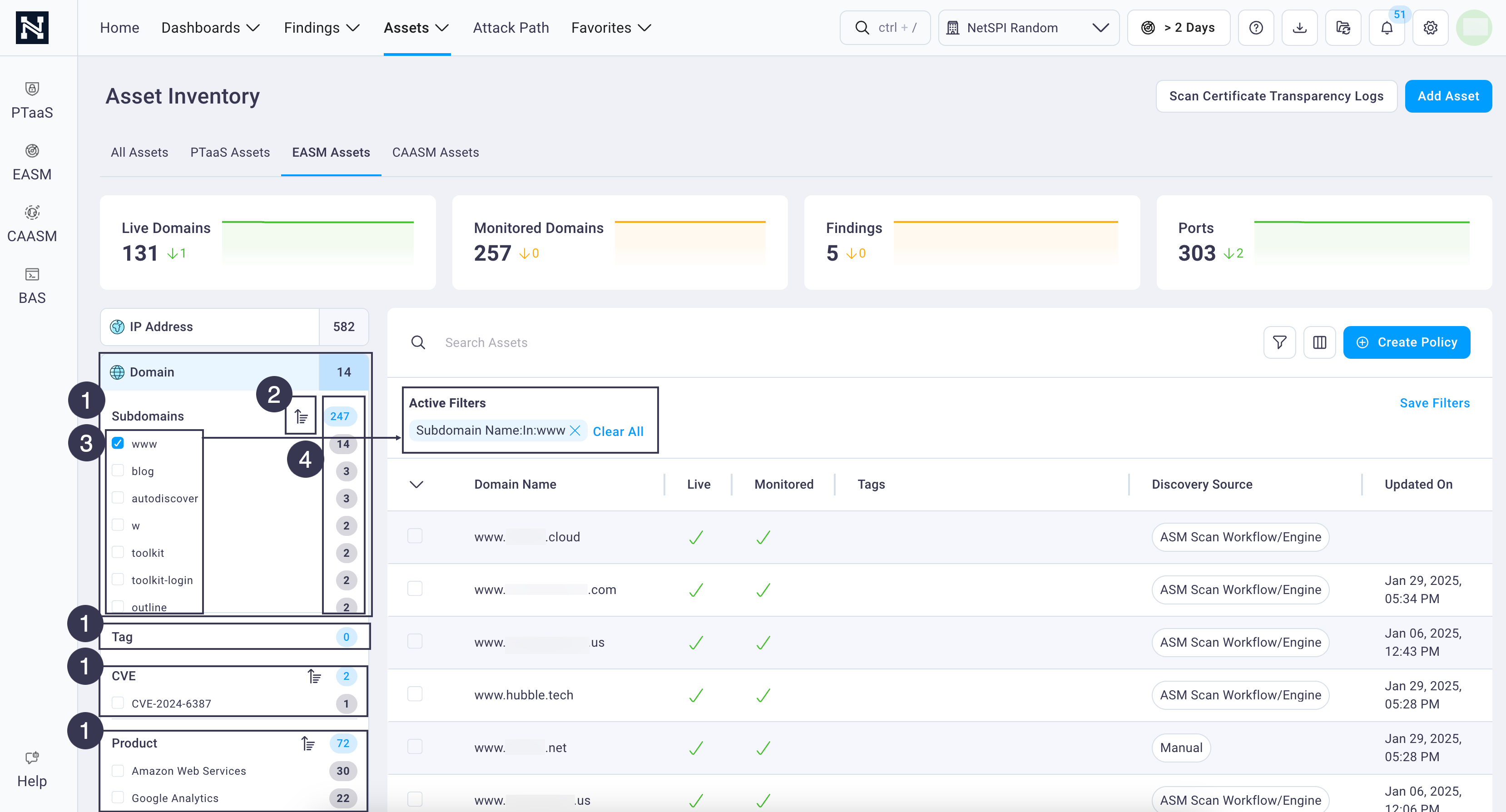
There are multiple fast filters for different aspects of the Domain page (Subdomains, CVE, etc.).
The Domain page's fast filter items include:
- Subdomains
- CVE
- Product
- IP Address
- Country
- Services
A sort icon toggles from highest to lowest count and back for each fast filter option.
Checkboxes filter the table to the right, displaying all records that match the selected criteria.
A total count displays for each fast filter option.
#
Custom filter
Select the Filter icon
![]() to narrow the Domain table results.
to narrow the Domain table results.
See the Search, Sort, and Filter tables section for customizing the table display and the Save applied filter as a preset to save your user-defined filters for reuse.
#
Viewing domain asset details
Select any Domain table row to display the Domain details page and view vulnerability history, associated DNS records, IP addresses, certificates and/or CVEs, and the discovery chain for the domain on the right side of the page.
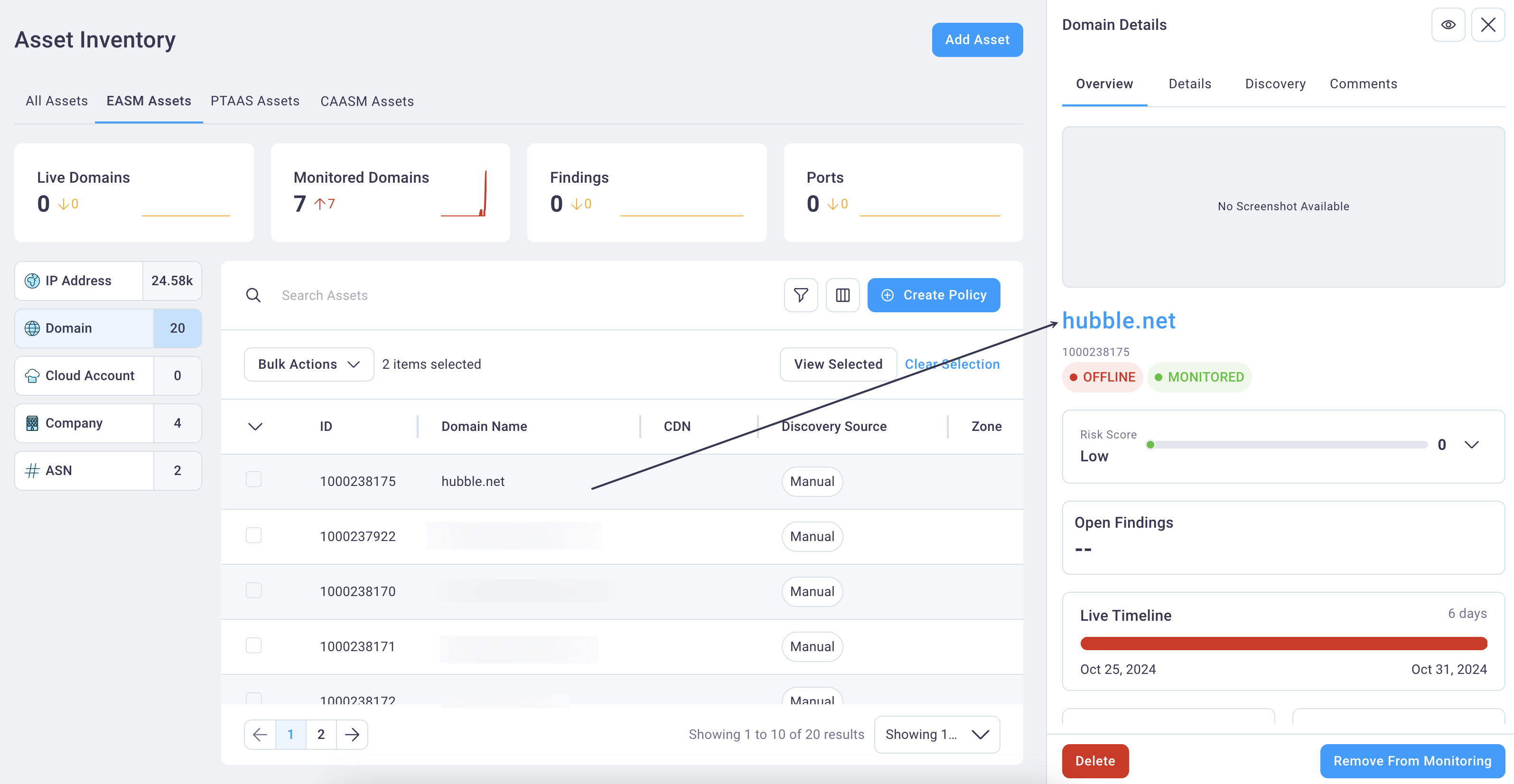
Select the full-page icon
 in the Domains
table row to view it in full page view. You can select this icon in the right panel details view to expand
it to full page view as well.
in the Domains
table row to view it in full page view. You can select this icon in the right panel details view to expand
it to full page view as well.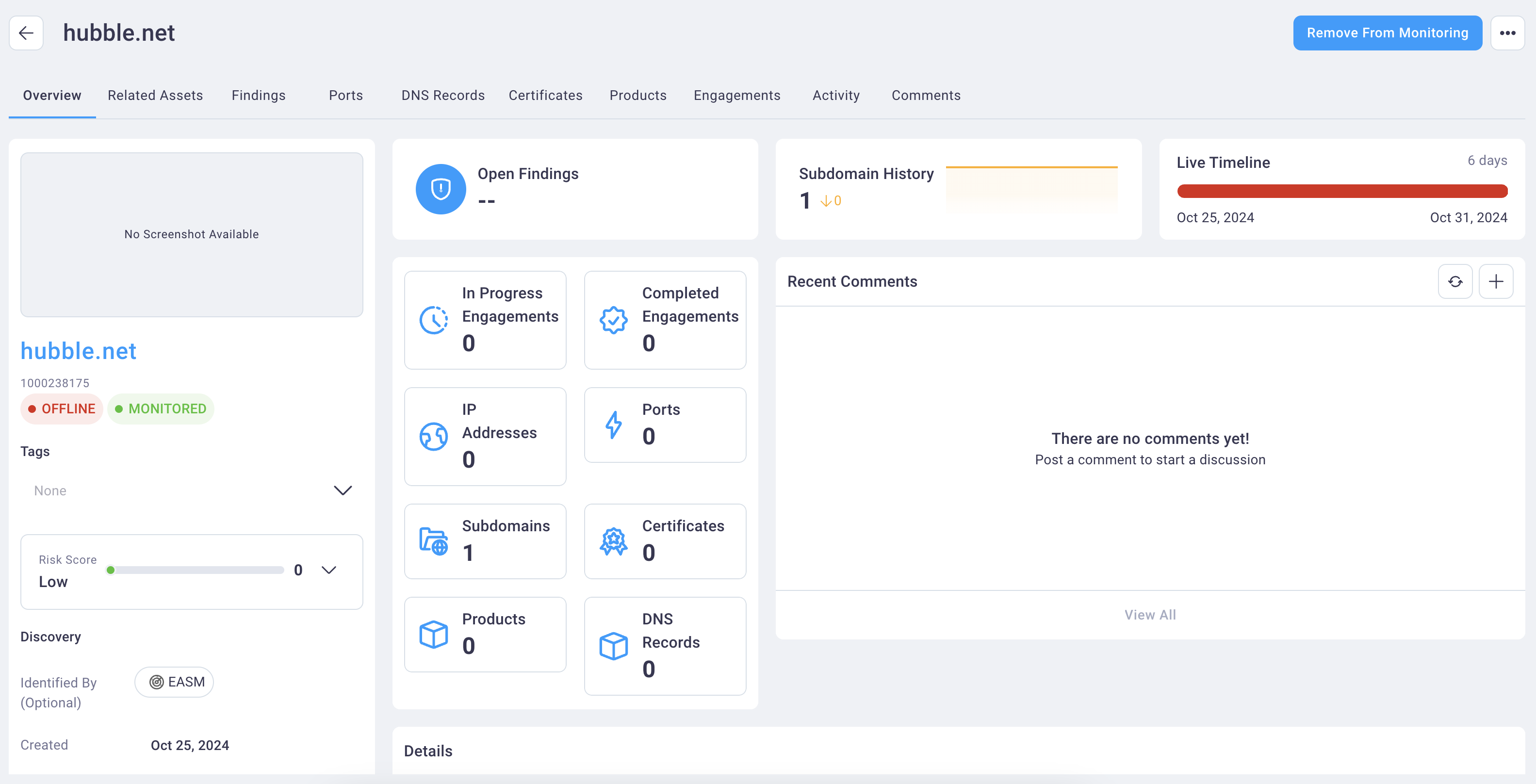
Select the Domain details view tabs to view the related assets, findings, ports, DNS records, certificates, products, engagements, activity and comments.
- See Adding an asset for instructions on adding an asset.
- See Filtering assets for instructions on customizing the table view and the Save applied filter as a preset to save your user-defined filters for reuse.
#
Adding an asset
See Adding an asset for instructions on adding an asset.
#
Create Policy
See the Policies section for details on creating alerts for this asset type.

