#
Quick start for the NetSPI Platform
Use the quick start information below to get up and running quickly on the NetSPI Platform if you are a customer moving from Resolve to the new Platform and/or a customer who is brand new to both NetSPI and the NetSPI Platform.
#
Setting up your NetSPI Platform account
See the instructions here to setup your new account if you have never logged into the NetSPI Platform before.
#
Accessing the new NetSPI Platform
- In your web browser, navigate to: https://platform.netspi.ai/
- From there you will be prompted for your credentials.
#
Logging into the new NetSPI Platform
Logging into the NetSPI Platform is easy. Choose which option fits you, below:
If you previously used Resolve, your credentials will be the same for the new NetSPI Platform. Enter your credentials and you’re in.
If you are brand new to NetSPI, never used Resolve, and have never logged into the NetSPI Platform before now, follow these steps:
- Open a web browser tab to: https://platform.netspi.ai/
- You’ll be prompted to enter your name, email, phone number, and to create a password.
- Next, you’ll be prompted to set up your preferred MFA (multi factor authentication) method of choice, scan the bar code, and then enter the authenticator’s response into the NetSPI login page when prompted.
If you need detailed instructions on the initial login or MFA options, see the Set up your NetSPI Platform account page topic.
#
Who to contact if you need assistance
Please contact NetSPI’s Support Department if you need assistance.
#
Navigating the NetSPI Platform
You can think of the NetSPI Platform as a page divided into three sections:
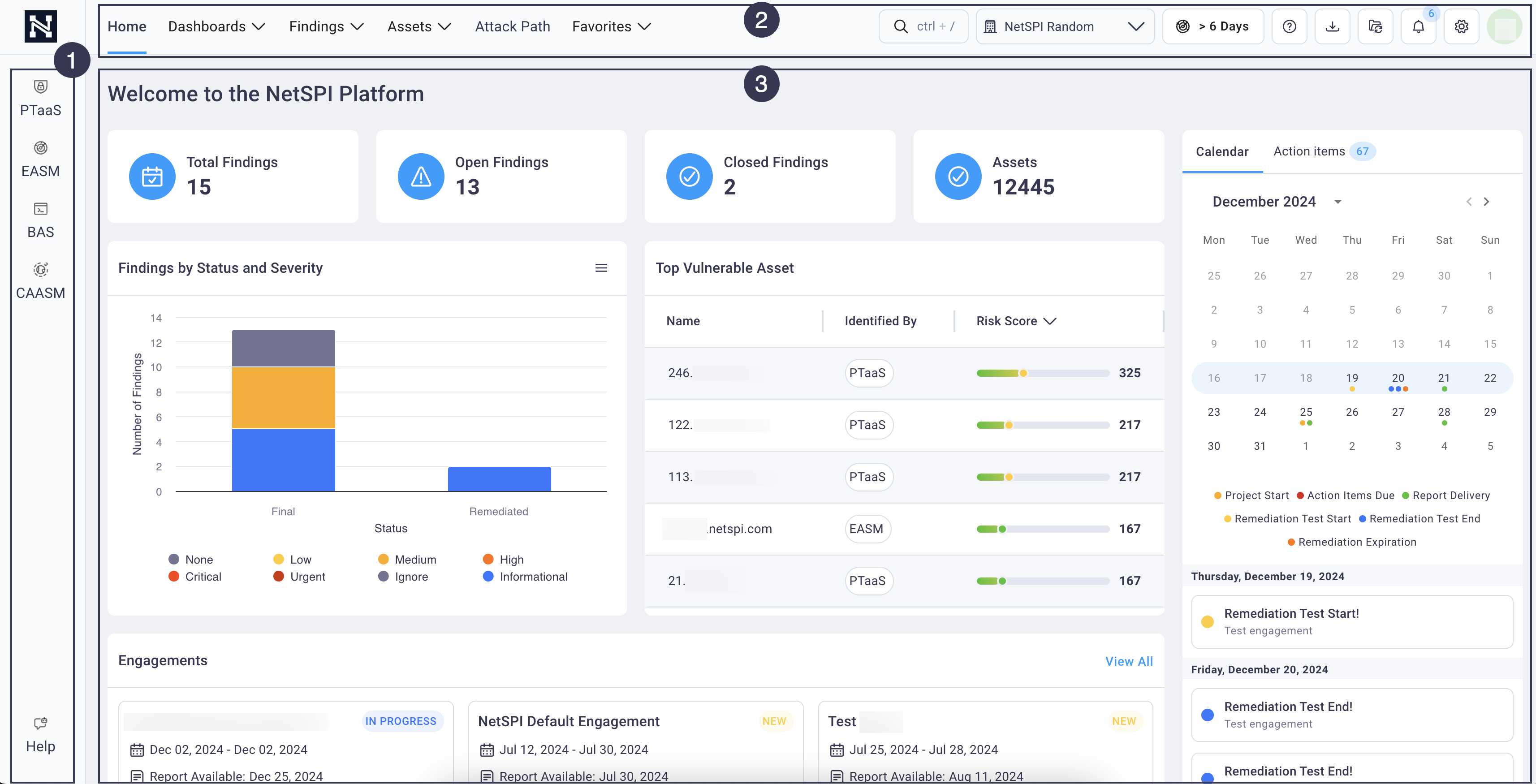
- A side menu where you can navigate between the different NetSPI modules (PTaaS, EASM, BAS, and CAASM).
- A top menu with:
- Your organization’s data (dashboards, findings, attack paths, assets, etc.) on the top left, and,
- Organizational/administrative functions on the top right: global search, organization selector, scanning timing, documentation, exports, asynchronous job logs, notifications, settings, and user profile config (light/dark mode, etc.).
- The largest part of each page displays the data for whichever selection you've made, from the side or top menu, or details for whatever selection you make within page.
You can discover what most all menu items can do by selecting them to view drop-down menu options, or hovering over a link to view hover text.
You can also consult our AI Docbot by selecting the Help icon at the bottom of the left navigation and ask any question. Responses are pulled from the reference documentation and can provide a quick answer.
#
Finding the NetSPI Platform documentation
The NetSPI Platform documentation is available at the following URL, and does not require authentication to access: https://platform.netspi.ai/docs/
#
Adding new users for your organization to the NetSPI Platform
You must have administrative privileges to add new users to the NetSPI Platform. These steps are covered in detail in the Administration section on User Management.
#
Viewing the NetSPI Platform modules
The sections below provide a quick look at how to find the different modules' most frequently accessed data. Each section provides a link for further exploration of each module.
#
Viewing your PTaaS engagements
You can access your organization’s engagements from the side navigation.
From the side menu, hover over PTaaS to display the context menu and select Engagements.
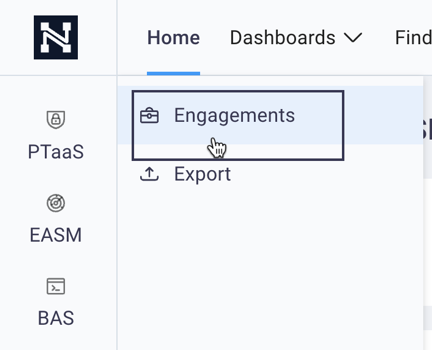
This displays the Engagements page and PTaaS Assets for overall PTaaS asset information.
#
Viewing your EASM Asset Insights
You can access all of the EASM-discovered asset details from the side navigation.
From the side menu, hover over EASM to display the context menu and select any option below the Asset Insights.
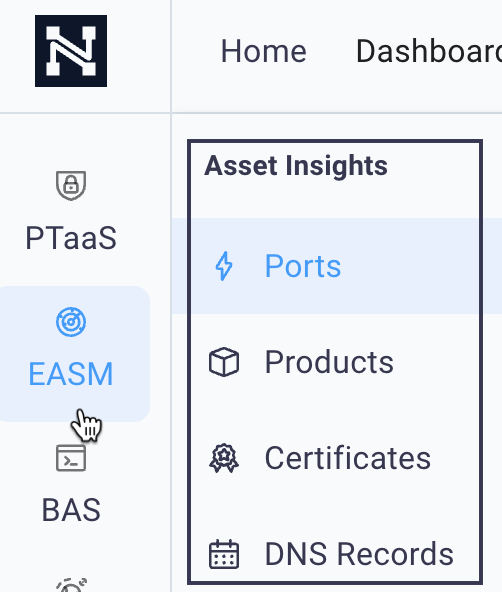
See EASM Asset Insights for details, and EASM Assets for overall asset information.
#
Viewing your BAS All Projects dashboard
You can access the BAS projects dashboard from the side navigation. The BAS projects dashboard provides a high-level view of all of your projects, but also the ability to select each project and view its details, edit the project, and run the project.
From the side menu, hover over BAS to display the context menu and select All Projects.
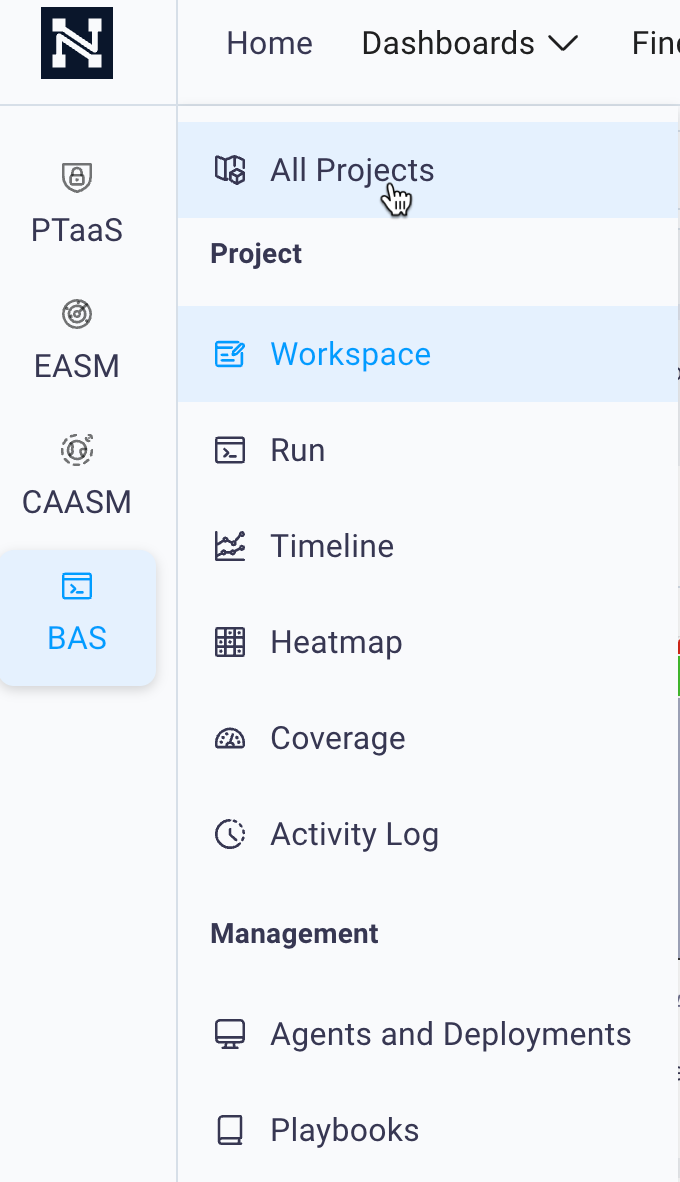
See the All Projects dashboard section for details.
#
Viewing your CAASM Overview page
You can view access the CAASM Overview from the side navigation. The CAASM Overview provides a high-level view of all of your internally-accessible cyber asset attack surface.
From the side menu, hover over CAASM to display the context menu and select CAASM Overview.
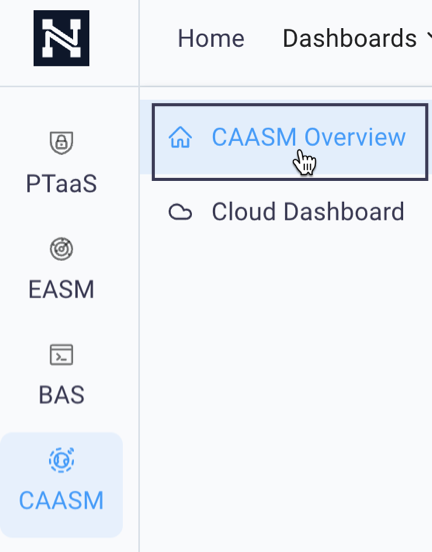
See the CAASM Overview page for details.

