#
Set up your NetSPI Platform account
You will receive an email with a link to set up your account. This email link will expire after 24 hours or after it is selected. If you need a new link, please reach out to your Client Delivery Manager (CDM) and they will send a new link.
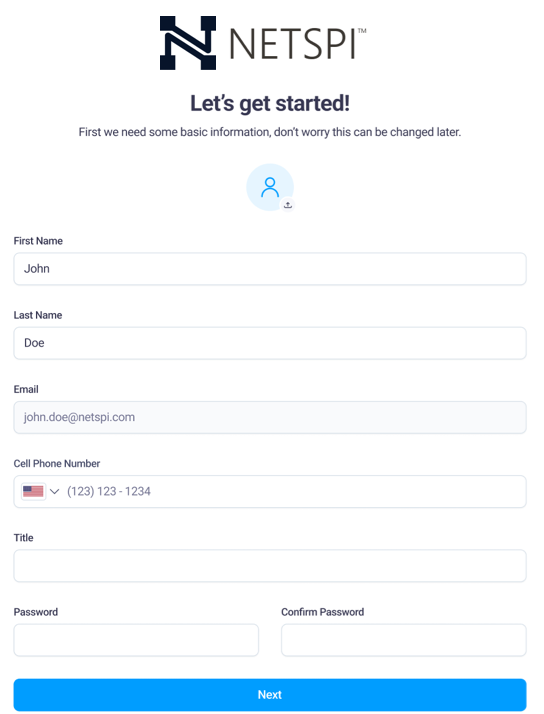
Once you have selected the link you will be taken to NetSPI Platform account setup form. You can upload a profile picture and fill out the text fields (all required). Cell phone will need to have country selected and password must be 10 characters long.
#
Password requirements
The following are the password requirements for all new/reset/forgotten NetSPI Platform passwords:
- Minimum character length of 10, maximum of 64
- 1 upper case character
- 1 lower case character
- 1 special character
- 1 numeric digit
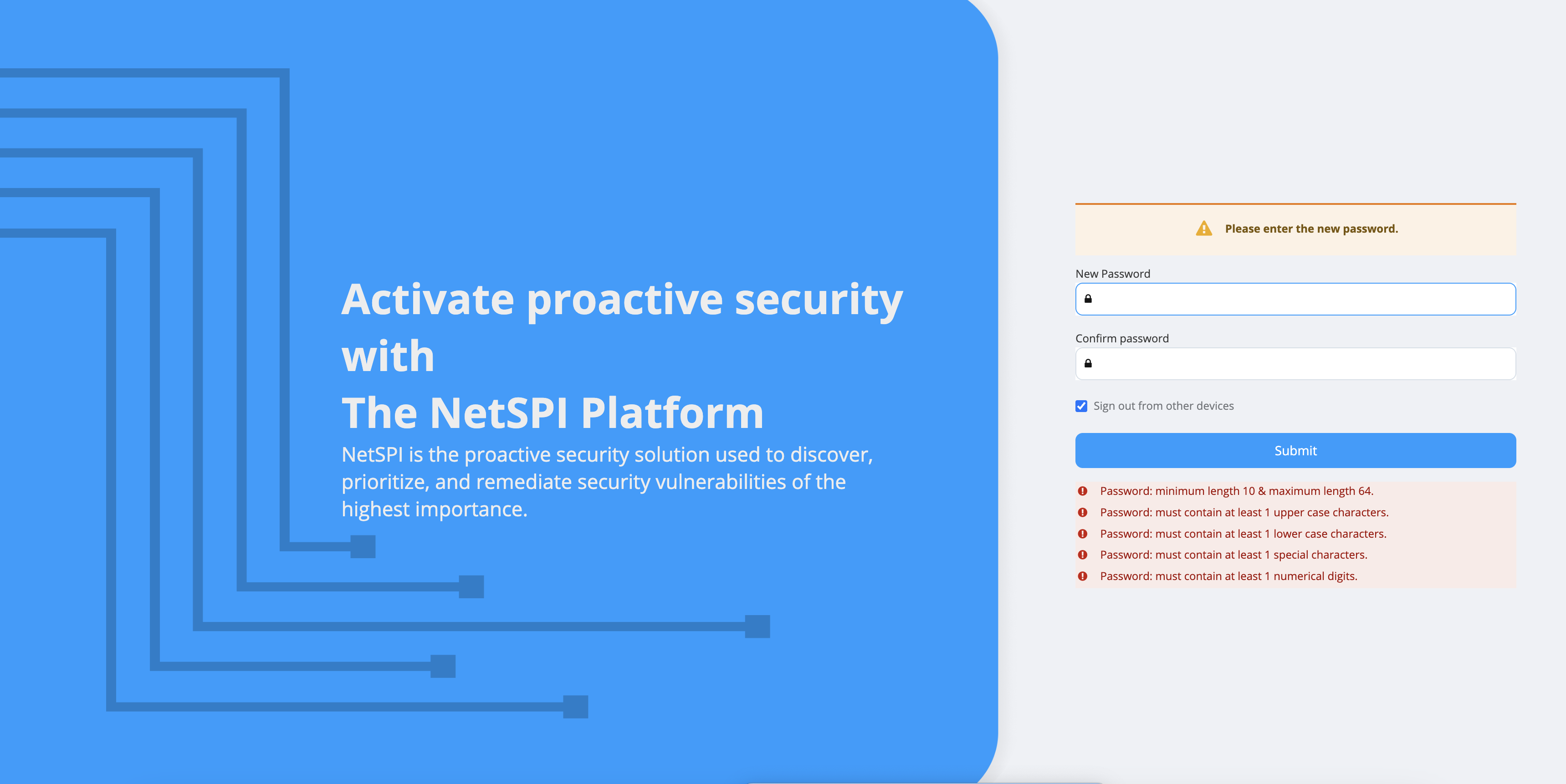
#
Multi-Factor authentication (MFA)
MFA is an extra layer of security that verifies the identity of the person attempting to access an application account. Depending on the account, MFA set up will be required. If required, you will need to select an Authenticator App to use for your MFA.
You can also use SMS verification as your MFA but it is not preferred. Some options include Google Authenticator, Authy, and Microsoft authenticator, along with many more in the app store.
#
Setting up MFA
Decide on an Authenticator App for your MFA selection. (App)
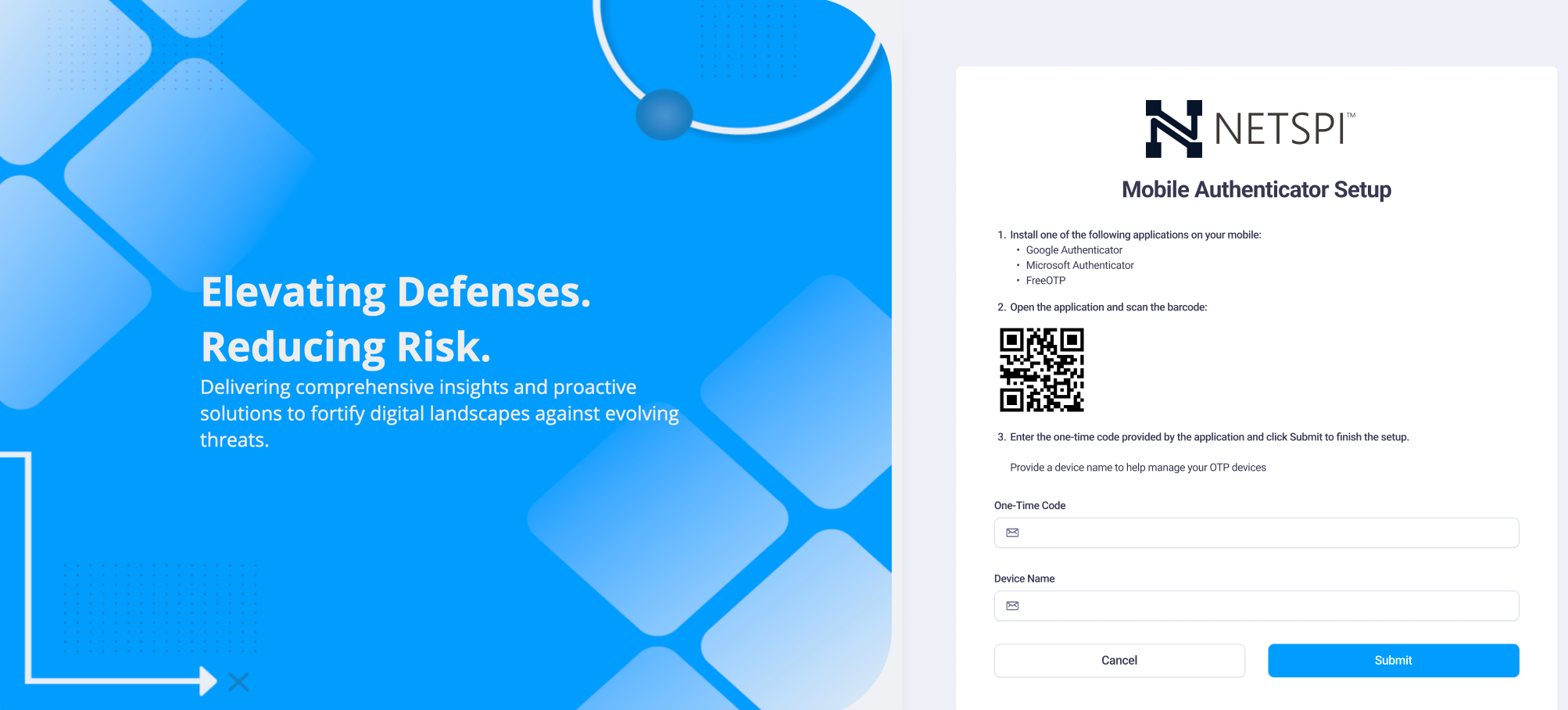
Once you've selected the Authenticator app on your device, you'll need to open your app and scan the barcode on the screen.
Once scanned, your Authenticator App will show a Multi-Factor Authentication Code. Enter that code into the boxes on the screen. You will be given a list of recovery codes that you can use to login if you have misplaced your phone or do not have access to your phone at that time. Make sure to print, copy, or download the codes for future use.
#
Authenticator app info
Determine which authentication app you prefer and use the corresponding instructions below.
#
Google authenticator app
- Download the Authenticator app for IOS or Android.
- Tap on the plus button in the bottom right-hand corner.
- Tap Scan a QR Code.
- Enter the code shown in the Google Authenticator app into the fields in the NetSPI Platform.
- Once verified in the NetSPI Platform, make sure to print, download, or copy your recovery codes. You're all set.
#
Microsoft authenticator app
- Download the Authenticator app for IOS or Android.
- Tap on the three dots in the right-hand corner.
- Tap Add Account.
- Tap Work or School account.
- Tap Scan a QR code in the pop up.
- Scan the QR code in the NetSPI Platform and select Done.
- A new account called NetSPI Platform will be added to the list of your accounts. Enter in the code associated with your NetSPI Platform account into the fields in the Platform.
- Once verified in the NetSPI Platform, make sure to print, download, or copy your recovery codes. You're all set.
#
Twilio authy authenticator
- Download the Authenticator app for IOS or Android.
- Tap on the plus button to add an account.
- Tap Scan QR Code.
- Scan the QR code in the NetSPI Platform.
- Enter the code shown in the Authy app into the fields in the NetSPI Platform. Once verified in the Platform, makesure to print, download, or copy your recovery codes. You're all set.

